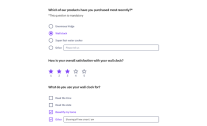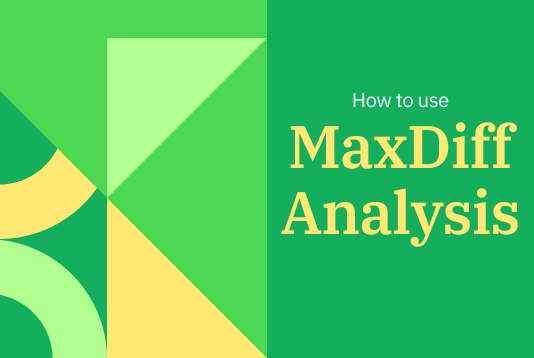Ved å velge LimeSurvey kan du enten velge en av våre mange klare og tilpassbare undersøkelsesmaller eller lage din egen undersøkelse fra bunnen av. Uansett hvilken alternativ som passer best for deg, her er trinnene du trenger for å komme i gang. 1. Opprett en gratis konto For å komme i gang trenger du en gratis konto, her er hvordan du oppretter en på få sekunder. Deretter vil undersøkelsesnettstedet ditt automatisk bli opprettet for deg. 2. Gi det nye undersøkelsesnettstedet et navn Når du har opprettet kontoen din, vil du automatisk bli dirigert til opprettelsen av ditt undersøkelsesnettsted. Alt du trenger å gjøre er å gi det nye LimeSurvey-miljøet ditt et navn. Når dette er gjort og ditt nye nettsted er opprettet, vil du lande på kontrollpanelet i applikasjonen. 3. Opprett din første undersøkelse Du vil lande på kontrollpanelet. Herfra kan du trykke på "+"-knappen fra toppmenyen eller menyvalget "+ opprett undersøkelse" for å begynne å lage din første undersøkelse. Deretter vil du komme til delen for å opprette undersøkelsen. Fra opprett-fanen fyller du enkelt inn navnet på din nye undersøkelse, og velger et standardspråk og en undersøkelsesgruppe.Merk: Hvis du nettopp har startet med LimeSurvey, kan det hende du ikke har noen undersøkelsesgrupper. Det er greit, som standard legges undersøkelser uten gruppe til standardgruppen, du trenger ikke å endre noe der. 4. Land i strukturfanen Nesteblir du dirigert til strukturfanen for din nye undersøkelse. Som du vil merke, blir en første eksempelspørsmålsgruppe og eksempelspørsmål alltid opprettet for deg. Du kan endre navnet på denne gruppen og selvfølgelig endre spørsmålet og også opprette noen nye, så la oss gå videre med det. 5. Legg til spørsmål i undersøkelsen din For å legge til et nytt spørsmål i undersøkelsen din, klikker du ganske enkelt på knappen "+ Legg til spørsmål" fra skjermen du er på nå for å legge til et nytt. Hvis du vil endre det første eksempelspørsmålet, velg dette spørsmålet, klikk "Rediger", og endre spørsmålstypen til det du ønsker. Etter å ha klikket "Spørsmålstype", åpnes menyen for valg av spørsmålstype, og du velger type spørsmål du vil inkludere. I dette tilfellet velger vi et flervalgsspørsmål. 6. Aktiver undersøkelsen din Etter å ha lagt til spørsmålene og spørsmålsgruppene dine til undersøkelsen, er du nesten klar til å aktivere den. For å gjøre dette, velger du innstillingsfanen, klikker Oversikt, og velger “Aktiver undersøkelsen.” Du vil få muligheten til å velge de generelle innstillingene for hvordan undersøkelsen skal aktiveres i popup-vinduet – når det er gjort, klikk lagre og aktiver! Derfra kan du velge om undersøkelsen skal være åpen, som tillater alle med undersøkelseslenken å delta, eller lukket, som krever en unik invitasjon til å delta. Når det er på tide å avslutte undersøkelsen, velger du enkelt “Stopp denne undersøkelsen,” og bekrefter valget ved å klikke “Deaktiver undersøkelsen.” {loadmoduleid 429} 7. Del undersøkelsen din Hvis du har valgt en åpen undersøkelse, kan du dele URL-en til undersøkelsen ved å besøke oversiktssiden for undersøkelsen under innstillingsfanen, velge delingsseksjonen, så finner du lenken til undersøkelsen din. Du kan også klikke på knappen for å åpne delingspanelet. Du finner måter å dele undersøkelsen din via QR-kode eller sosiale kanaler. Hvis du har valgt en lukket undersøkelse, kan du aktivere deltaker-tabellen. Denne tabellen gjør det mulig for deg å invitere deltakere, holde oversikt over hvem som har fullført undersøkelsen, og sikre at hver person deltar bare én gang. For å opprette tabellen går du til innstillinger, velger undersøkelsesmeny, klikker på deltakerundersøkelse, og deretter klikker du på initialiser deltaker-tabell. Bruk deltaker-tabellen til å generere unike koder for hver deltaker. Når du har opprettet din deltakertabell, kan du importere deltakerdata, og deretter bruke tabellen til å administrere undersøkelsesdeltakere og spore deltakelsesstatus. 8. Samle svar Når det er på tide å samle inn svar på undersøkelsen, kan du velge om svarene skal være anonyme eller ikke. Standardalternativet er å ikke gjøre svarene anonyme, noe som betyr at de er knyttet til informasjon fra deltaker-tabellen. Hvis du velger å gjøre svarene anonyme, er det ingen måte å knytte svarene til deltakerne – men du vil alltid kunne se individuelle svar fra deltakerne. For å overvåke svar i sanntid, går du til innstillingsfanen, velger "Svar", og så kan du se svoversikten som en oversikt eller de detaljerte svarene i tabellen under. Derfra kan du bruke et utvalg av filtre for å velge hvordan svarene skal vises. For å sikre integriteten og kvaliteten på undersøkkelsesdataene dine, bruk funksjonen for å sjekke dataintegritet for å kontrollere konsistens og fastslå overflødighet. Denne funksjonen ser etter mulige feil mellom svar-tabellene og undersøkelsestableene, eller mellom tokenlisten og den sentrale deltaker-databasen. 9. Analyser resultater Når alle svarene er inne og undersøkelsen din har stengt, er det på tide å dykke inn og analysere resultatene. Med LimeSurveys analyseverktøy kan du lage enkle og komplekse statistikker ved å bruke svar-tabellen og feltsammendrag, filtrere dataene om nødvendig, og generere grafer og diagrammer. For å få tilgang til disse verktøyene, klikk "Statistikk," og velg deretter funksjonen du vil bruke. For ytterligere ekstern analyse kan du eksportere undersøkelsesdataene dine i ulike formater som er kompatible med verktøy som SPSS, R, STATA og mer. For å eksportere undersøkelsesdata, finner du “Svar” fra toppverktøylinjen, velger “Svar & statistikk,” klikker “Eksporter,” og velger deretter ønsket eksportformat. For å lagre grafer og diagrammer som du har generert ved hjelp av LimeSurveys verktøy, bruker du funksjonen “Eksporter bilder” og velger ønsket format. Med LimeSurvey kan du raskt og enkelt opprette og tilpasse undersøkelser som passer dine behov. For mer informasjon om hvordan du kommer i gang eller bruker vårt omfattende utvalg av verktøy, sjekk ut vårt robuste Hjelpesenter eller begynn med din egen undersøkelse nå.