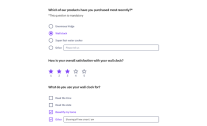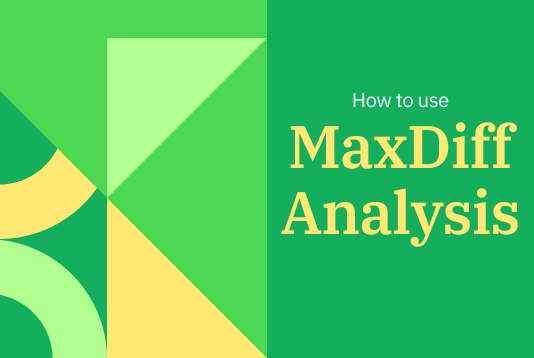Sa pagpili ng LimeSurvey, maaari kang pumili mula sa aming maraming handang gamitin ngunit maaaring i-customize na mga template ng survey, o bumuo ng sarili mong survey mula sa simula. Anuman ang pinakamahusay na opsyon para sa iyo, narito ang mga hakbang upang makapagsimula. 1. Gumawa ng libreng account Upang makapagsimula, kailangan mo ng libreng account, narito kung paano gumawa ng isa sa loob ng ilang segundo. Pagkatapos nito, awtomatikong malilikha ang iyong survey site. 2. Bigyan ng pangalan ang iyong bagong survey site Kapag nagawa mo na ang iyong account, agad kang ididirekta sa paggawa ng iyong survey site. Kailangan mo lamang bigyan ng pangalan ang iyong bagong LimeSurvey environment. Matapos itong gawin at likhain ang iyong bagong site, mapupunta ka sa iyong dashboard ng application. 3. Gumawa ng iyong unang survey Mapupunta ka sa iyong dashboard. Mula rito, maaari mong pindutin ang "+" na button mula sa itaas na bar o ang menu item na "+ gumawa ng survey" upang simulan ang paggawa ng iyong unang survey. Pagkatapos nito, mapupunta ka sa seksyon ng paggawa ng survey. Mula sa create tab, punan ang pangalan para sa iyong bagong survey, at pumili ng batayang wika at grupo ng survey. Tandaan: Kung nagsimula ka lang sa LimeSurvey, maaaring wala kang survey groups. Ayos lang, sa default ang mga survey na walang grupo ay idinadagdag sa default group, hindi mo na kailangang baguhin ito. 4. Pumunta sa structure tab Susunod, mapupunta ka sa structure tab ng iyong bagong survey. Mapapansin mong may isang halimbawa ng question group at halimbawa ng tanong na awtomatikong nalikha para sa iyo. Maaari mong baguhin ang pangalan ng grupong ito at, siyempre, baguhin ang tanong at lumikha ng ilan pang bago, kaya't magsimula na tayo sa paggawa nito. 5. Magdagdag ng mga tanong sa iyong survey Upang magdagdag ng bagong tanong sa iyong survey, i-click lamang ang "+ Magdagdag ng tanong" - button mula sa screen na andiyan ka ngayon upang magdagdag ng bagong tanong. Kung nais mong baguhin ang unang halimbawa ng tanong, piliin ang tanong na ito, i-click ang "I-edit", at baguhin ang uri ng tanong ayon sa gusto mo. Pagkatapos i-click ang "Uri ng tanong", magbubukas ang menu ng pagpili ng uri ng tanong, at maaari mong piliin ang uri ng tanong na nais mong isama. Sa kasong ito, pipiliin natin ang isang multiple-choice na tanong. 6. I-activate ang iyong survey Matapos idagdag ang iyong mga tanong at grupo ng tanong sa iyong survey, malapit ka nang i-activate ang iyong survey. Para gawin ito, piliin ang settings tab, i-click ang Overview, at piliin ang “I-activate ang survey.” Magkakaroon ka ng pagkakataon na piliin ang iyong pangkalahatang mga setting sa survey kung paano dapat i-activate ang survey sa sumusunod na pop-up – kapag natapos na, i-click ang i-save at i-activate! Mula rito, maaari mong piliin kung ang iyong survey ay open-access, na nagpapahintulot sa sinumang may link ng survey na makilahok, o closed-access, na nangangailangan ng natatanging imbitasyon para sa pakikilahok. Kapag oras na upang tapusin ang iyong survey, piliin lamang ang “Itigil ang survey na ito,” at pagkatapos ay kumpirmahin ang pagpipilian sa pamamagitan ng pag-click sa “I-deactivate ang survey.” {loadmoduleid 429} 7. Ibahagi ang iyong survey Kung pinili mo ang open-access na survey, maaari mong ibahagi ang URL ng survey sa pagbisita sa Overview page ng iyong survey sa ilalim ng settings tab, piliin ang seksyon ng ibahagi ang survey at makikita mo ang link ng iyong survey. Maaari mo ring i-click ang open sharing panel button. Makikita mo ang mga paraan upang ibahagi ang iyong survey sa pamamagitan ng QR code o mga social channels. Kung pinili mo ang closed-access na survey, maaari mong i-activate ang talahanayan ng mga kalahok sa survey. Ang talahanayang ito ay nagbibigay-daan sa iyo upang imbitahan ang mga kalahok, subaybayan kung sino ang nakatapos ng survey, at tiyakin na bawat tao ay lumalahok lamang isang beses. Upang lumikha ng talahanayan, pumunta sa settings, piliin ang survey menu, i-click ang survey participants, at pagkatapos ay i-click ang initialize participant table. Gamitin ang talahanayan ng mga kalahok sa survey upang lumikha ng natatanging mga code para sa bawat kalahok. Kapag nalikha mo na ang iyong talahanayan ng kalahok, maaari mong i-import ang datos ng kalahok, at pagkatapos ay gamitin ang talahanayan upang pamahalaan ang mga kalahok sa survey at subaybayan ang katayuan ng pakikilahok. 8. Kolektahin ang mga Tugon Kapag oras na upang kolektahin ang mga tugon sa survey, maaari mong piliin kung ang mga tugon ay hindi nagpapakilala. Ang default na opsyon ay hindi gawing hindi nagpapakilala ang mga tugon, na nangangahulugang naka-link ang mga ito sa impormasyon mula sa iyong talahanayan ng mga kalahok sa survey. Kung pipiliin mong gawing hindi nagpapakilala ang mga tugon, walang paraan upang iugnay ang mga sagot at kalahok – ngunit palagi mong makikita ang mga indibidwal na tugon na ipinasok ng mga kalahok sa survey. Upang subaybayan ang mga tugon sa real-time, pumunta sa settings tab, piliin ang "Tugon", at makikita mo ang iyong buod ng tugon bilang overview o ang detalyadong mga tugon sa talahanayan sa ibaba nito. Mula dito, maaari mong gamitin ang isang hanay ng mga filter upang piliin kung paano ipapakita ang mga tugon. Upang masiguro ang integridad at kalidad ng iyong data ng survey, gamitin ang function na check data integrity upang suriin ang pagkakapareho at matukoy ang redundancy. Ang function na ito ay naghahanap ng mga posibleng error na maaaring umiiral sa pagitan ng mga talahanayan ng tugon at mga talahanayan ng survey, o sa pagitan ng token list at ng sentral na database ng kalahok. 9. Suriin ang mga Resulta Kapag natapos na ang lahat ng tugon at naisara na ang iyong survey, panahon na upang saliksikin at suriin ang mga resulta. Sa mga tool sa pagsusuri ng LimeSurvey, maaari kang lumikha ng simple at kumplikadong istatistika gamit ang talahanayan ng tugon at field summary, i-filter ang data ayon sa kailangan, at lumikha ng mga graph at chart. Upang makuha ang mga tool na ito, i-click ang "Istatistika," pagkatapos piliin ang function na nais mong gamitin. Para sa karagdagang panlabas na pagsusuri, maaari mong i-export ang data ng iyong survey sa iba't ibang format na katugma sa mga tool tulad ng SPSS, R, STATA, at iba pa. Upang i-export ang data ng survey, hanapin ang “Tugon” mula sa itaas na toolbar, piliin ang “Mga Tugon at istatistika,” i-click ang “I-export,” at pagkatapos ay piliin ang ninanais mong format ng export. Upang i-save ang anumang mga graph at chart na iyong nalikha gamit ang mga tool ng LimeSurvey, gamitin ang function na “Export images” at piliin ang ninanais mong format. Sa LimeSurvey, mabilis at madaling lumikha at i-customize ang mga survey na akma sa iyong pangangailangan. Para sa karagdagang impormasyon sa pagsisimula o paggamit ng aming malawak na hanay ng mga tool, bisitahin ang aming matatag na Help Center o simulan ang iyong sariling survey ngayon.