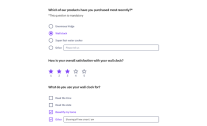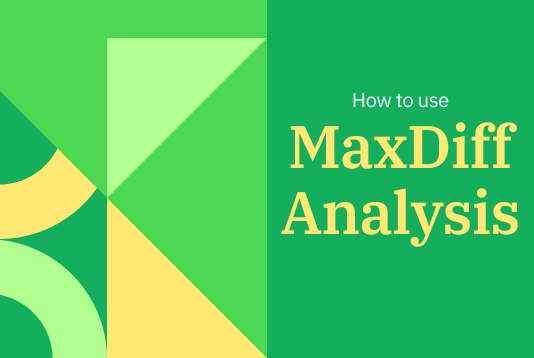Dengan memilih LimeSurvey, anda boleh memilih salah satu daripada banyak template tinjauan yang sedia digunakan tetapi boleh disesuaikan, atau membina tinjauan anda sendiri dari awal. Tidak kira pilihan mana yang terbaik untuk anda, berikut adalah langkah-langkah untuk memulakannya. 1. Buat akaun percuma Untuk memulakan, anda memerlukan akaun percuma, inilah cara untuk membuat satu dalam beberapa saat. Selepas itu, laman tinjauan anda akan secara automatik dicipta untuk anda. 2. Beri nama kepada laman tinjauan baru anda Setelah anda membuat akaun, anda akan secara automatik diarah ke penciptaan laman tinjauan anda. Apa yang perlu anda lakukan adalah memberikan nama kepada persekitaran LimeSurvey baru anda. Selepas ini selesai dan laman baru anda dicipta, anda akan tiba di papan pemuka aplikasi anda. 3. Buat tinjauan pertama anda Anda akan tiba di papan pemuka anda. Dari sini, anda boleh menekan butang "+" dari bar atas atau item menu papan pemuka "+ ciptakan tinjauan" untuk mula mencipta tinjauan pertama anda. Setelah itu, anda akan tiba di bahagian penciptaan tinjauan. Dari tab penciptaan, isi nama untuk tinjauan baru anda, dan pilih bahasa asas serta kumpulan tinjauan. Nota: Jika anda baru bermula dengan LimeSurvey, mungkin anda tidak mempunyai kumpulan tinjauan. Itu tidak mengapa, secara lalai tinjauan tanpa kumpulan ditambah ke kumpulan lalai, anda tidak perlu menukar apa-apa di situ. 4. Tiba di tab struktur Seterusnya, anda akan tiba di tab struktur tinjauan baru anda. Seperti yang anda perhatikan, satu kumpulan soalan contoh pertama dan soalan contoh secara lalai sentiasa dicipta untuk anda. Anda boleh menukar nama kumpulan ini dan, sudah tentu, menukar soalan serta mencipta beberapa soalan baru, jadi mari kita teruskan dengan itu. 5. Tambah soalan ke dalam tinjauan anda Untuk menambah soalan baru ke dalam tinjauan anda, cukup klik butang "+ Tambah soalan" dari skrin yang anda berada sekarang untuk menambah yang baru. Jika anda mahu menukar soalan contoh pertama maka pilih soalan ini, klik "Edit", dan tukar jenis soalan kepada mana-mana yang anda inginkan. Setelah mengklik "Jenis soalan", menu pemilihan jenis soalan akan dibuka, dan anda pilih jenis soalan yang ingin anda sertakan. Dalam kes ini, kita akan memilih soalan pilihan berganda. 6. Aktifkan tinjauan anda Setelah menambah soalan dan kumpulan soalan ke dalam tinjauan anda, anda hampir bersedia untuk mengaktifkan tinjauan anda. Untuk melakukan ini, pilih tab tetapan, klik Gambaran keseluruhan, dan pilih "Aktifkan tinjauan." Anda akan mempunyai peluang untuk memilih tetapan umum tinjauan anda tentang bagaimana tinjauan itu harus diaktifkan dalam pop-up berikut – setelah itu selesai, klik simpan dan aktifkan! Dari situ, anda boleh memilih sama ada tinjauan anda adalah akses terbuka, yang membenarkan semua orang dengan pautan tinjauan untuk menyertainya, atau akses tertutup, yang memerlukan jemputan unik untuk penyertaan. Apabila tiba masanya untuk anda menamatkan tinjauan anda, cukup pilih “Hentikan tinjauan ini,” dan kemudian sahkan pilihan dengan mengklik “Nyahaktifkan tinjauan.” {loadmoduleid 429} 7. Kongsi tinjauan anda Jika anda telah memilih tinjauan akses terbuka, anda boleh berkongsi URL tinjauan dengan melawat halaman Gambaran keseluruhan tinjauan anda di bawah tab tetapan, pilih bahagian kongsi tinjauan dan anda akan menemui pautan tinjauan anda. Anda juga boleh mengklik butang panel perkongsian terbuka. Anda akan menemui cara untuk berkongsi tinjauan anda melalui kod QR atau saluran sosial. Jika anda telah memilih tinjauan akses tertutup, anda boleh mengaktifkan jadual peserta tinjauan. Jadual ini membolehkan anda menjemput peserta, mengesan siapa yang telah melengkapkan tinjauan, dan memastikan setiap orang menyertai hanya sekali. Untuk mencipta jadual, pergi ke tetapan, pilih menu tinjauan, klik peserta tinjauan, dan kemudian klik inisialisasi jadual peserta. Gunakan jadual peserta tinjauan untuk menghasilkan kod unik untuk setiap peserta. Setelah anda mencipta jadual peserta anda, anda boleh mengimport data peserta, dan kemudian menggunakan jadual tersebut untuk mengurus peserta tinjauan dan mengikuti status penyertaan. 8. Kumpul Respons Apabila tiba masanya untuk anda mengumpul respons tinjauan, anda boleh memilih sama ada respons tersebut adalah tanpa nama. Pilihan lalai adalah untuk tidak menjadikan respons tersebut tanpa nama, yang bermaksud ia dipadankan dengan maklumat dari jadual peserta tinjauan anda. Jika anda memilih untuk menjadikan respons tanpa nama, tiada cara untuk menyambungkan jawapan dan peserta – tetapi anda akan sentiasa dapat melihat respons individu yang dimasukkan oleh peserta tinjauan. Untuk memantau respons secara langsung, pergi ke tab tetapan, pilih "Respons", dan kemudian anda boleh melihat ringkasan respons anda sebagai gambaran keseluruhan atau respons terperinci dalam jadual di bawahnya. Dari situ, anda boleh menggunakan pelbagai penapis untuk memilih cara memaparkan respons. Untuk memastikan integriti dan kualiti data tinjauan anda, gunakan fungsi pemeriksaan integriti data untuk menyemak konsistensi dan menentukan redundansi. Fungsi ini mencari kesilapan yang mungkin wujud antara jadual respons dan jadual tinjauan, atau antara senarai token dan pangkalan data peserta pusat. 9. Analisis Keputusan Setelah semua respons diterima dan tinjauan anda telah ditutup, sudah tiba masanya untuk menyelidiki dan menganalisis hasilnya. Dengan alat analisis LimeSurvey, anda boleh mencipta statistik yang sederhana dan kompleks menggunakan jadual respons dan ringkasan medan, menapis data mengikut keperluan, dan menjana graf serta carta. Untuk mengakses alat ini, klik "Statistik," kemudian pilih fungsi yang ingin anda gunakan. Untuk analisis luaran tambahan, anda boleh mengekspres data tinjauan anda dalam pelbagai format yang serasi dengan alat seperti SPSS, R, STATA, dan lain-lain. Untuk mengekspor data tinjauan, cari “Respons” dari bar alat atas, pilih “Respons & statistik,” klik “Eksport,” dan kemudian pilih format eksport yang anda inginkan. Untuk menyimpan sebarang graf dan carta yang telah anda hasilkan menggunakan alat LimeSurvey, gunakan fungsi “Eksport imej” dan pilih format yang diinginkan. Dengan LimeSurvey, anda boleh dengan cepat dan mudah mencipta dan menyesuaikan tinjauan yang memenuhi keperluan anda. Untuk maklumat lanjut tentang cara memulakan atau menggunakan pelbagai alat kami, lihat Pusat Bantuan kami yang komprehensif atau mula tinjauan anda sendiri sekarang.