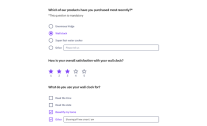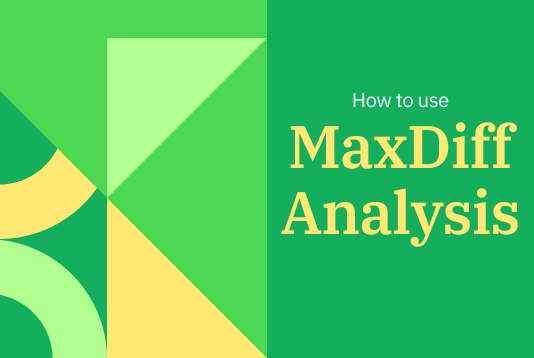Wybierając LimeSurvey, możesz skorzystać z jednego z naszych wielu gotowych, ale dostosowywalnych szablonów ankiet lub stworzyć własną ankietę od podstaw. Bez względu na to, która opcja jest najlepsza dla Ciebie, oto kroki, które musisz wykonać, aby zacząć. 1. Utwórz darmowe konto Aby zacząć, potrzebujesz darmowego konta, oto jak w kilka sekund je stworzyć. Po tym, Twoja strona ankiety zostanie automatycznie utworzona. 2. Nadaj nazwę swojej nowej stronie ankiety Gdy utworzysz swoje konto, zostaniesz automatycznie skierowany do tworzenia swojej strony ankiety. Wystarczy, że nadasz nowemu środowisku LimeSurvey nazwę. Po zakończeniu tego procesu, trafiłeś na swój pulpit aplikacji. 3. Stwórz swoją pierwszą ankietę Trafiłeś na pulpit. Stąd możesz kliknąć przycisk "+" na pasku narzędzi lub element menu pulpitu "+ stwórz ankietę", aby rozpocząć tworzenie swojej pierwszej ankiety. Po tym, znajdziesz się w sekcji tworzenia ankiety. W zakładce tworzenia po prostu uzupełnij nazwę dla swojej nowej ankiety, wybierz podstawowy język i grupę ankiet. Uwaga: Jeśli dopiero zaczynasz z LimeSurvey, możesz nie mieć żadnych grup ankiet. To w porządku, domyślnie ankiety bez grupy są dodawane do grupy domyślnej, nie musisz niczego zmieniać. 4. Wejdź w zakładkę struktury Następnie znajdziesz się w zakładce struktury swojej nowej ankiety. Jak zauważysz, domyślnie stworzona jest dla Ciebie pierwsza przykładowa grupa pytań oraz przykładowe pytanie. Możesz zmienić nazwę tej grupy i, oczywiście, zmienić pytanie oraz stworzyć nowe, więc zróbmy to. 5. Dodaj pytania do swojej ankiety Aby dodać nowe pytanie do swojej ankiety, po prostu kliknij przycisk "+ Dodaj pytanie" na ekranie, na którym się znajdujesz. Jeśli chcesz zmienić pierwsze przykładowe pytanie, wybierz je, kliknij "Edytuj" i zmień typ pytania na dowolny, który chcesz. Po kliknięciu "Typ pytania", otworzy się menu wyboru typu pytania i wybierzesz typ pytania, który chcesz uwzględnić. W tym przypadku wybierzemy pytanie wielokrotnego wyboru. 6. Aktywuj swoją ankietę Po dodaniu pytań i grup pytań do ankiety, jesteś prawie gotowy do aktywacji ankiety. Aby to zrobić, wybierz zakładkę ustawień, kliknij Podsumowanie i wybierz "Aktywuj ankietę". Będziesz mieć możliwość wyboru ogólnych ustawień ankiety dotyczących sposobu, w jaki powinna zostać aktywowana w następnym oknie dialogowym – po zakończeniu kliknij zapisz i aktywuj! Od tej pory możesz wybrać, czy Twoja ankieta ma być dostępna publicznie, co pozwala każdemu z linkiem do ankiety wziąć w niej udział, czy też ma być dostępna w trybie zamkniętym, co wymaga unikalnego zaproszenia do udziału. Kiedy nadejdzie czas, aby zakończyć swoją ankietę, po prostu wybierz "Zatrzymaj tę ankietę", a następnie potwierdź wybór, klikając "Dezaktywuj ankietę". {loadmoduleid 429} 7. Udostępnij swoją ankietę Jeśli wybrałeś ankietę dostępną publicznie, możesz udostępnić URL ankiety, odwiedzając stronę Podsumowania swojej ankiety w zakładce ustawień, wybierając sekcję udostępniania ankiety, a znajdziesz link do swojej ankiety. Możesz również kliknąć przycisk otwierania panelu udostępniania. Znajdziesz sposoby na udostępnienie swojej ankiety za pomocą kodu QR lub mediów społecznościowych. Jeśli wybrałeś ankietę w trybie zamkniętym, możesz aktywować tabelę uczestników ankiety. Ta tabela umożliwia zapraszanie uczestników, śledzenie, kto ukończył ankietę oraz zapewnienie, że każda osoba bierze udział tylko raz. Aby stworzyć tabelę, przejdź do ustawień, wybierz menu ankiet, kliknij uczestnicy ankiety, a następnie kliknij inicjalizuj tabelę uczestników. Użyj tabeli uczestników ankiety, aby wygenerować unikalne kody dla każdego uczestnika. Gdy stworzysz swoją tabelę uczestników, możesz importować dane uczestników, a następnie użyć tabeli do zarządzania uczestnikami ankiety i śledzenia statusu uczestnictwa. 8. Zbieraj odpowiedzi Kiedy nadszedł czas na zbieranie odpowiedzi na ankietę, możesz zdecydować, czy odpowiedzi mają być anonimowe. Domyślną opcją jest brak anonimowości odpowiedzi, co oznacza, że są one powiązane z informacjami z tabeli uczestników ankiety. Jeśli zdecydujesz się na anonimowość odpowiedzi, nie będzie możliwość powiązania odpowiedzi z uczestnikami – ale zawsze będziesz mógł zobaczyć indywidualne odpowiedzi wprowadzone przez uczestników ankiety. Aby monitorować odpowiedzi w czasie rzeczywistym, przejdź do zakładki ustawień, wybierz "Odpowiedzi", a następnie możesz zobaczyć podsumowanie swoich odpowiedzi jako przegląd lub szczegółowe odpowiedzi w tabeli poniżej. Stąd możesz użyć rdzennych filtrów, aby wybrać sposób wyświetlania odpowiedzi. Aby zapewnić integralność i jakość danych z ankiety, użyj funkcji sprawdzania integralności danych, aby ocenić spójność i określić redundancję. Ta funkcja sprawdza możliwe błędy, które mogą występować pomiędzy tabelami odpowiedzi i tabelami ankiety, lub między listą tokenów a centralną bazą danych uczestników. 9. Analizuj wyniki Gdy wszystkie odpowiedzi są już zebrane i Twoja ankieta została zamknięta, czas na analizę wyników. Dzięki narzędziom analitycznym LimeSurvey możesz stworzyć proste i złożone statystyki korzystając z tabeli odpowiedzi i podsumowania pól, filtrować dane według potrzeb oraz generować wykresy i diagramy. Aby uzyskać dostęp do tych narzędzi, kliknij "Statystyki", a następnie wybierz funkcję, którą chcesz użyć. Do dodatkowej analizy zewnętrznej możesz wyeksportować dane z ankiety w różnych formatach, które są kompatybilne z narzędziami takimi jak SPSS, R, STATA i innymi. Aby wyeksportować dane z ankiety, znajdź "Odpowiedzi" w górnym pasku narzędzi, wybierz "Odpowiedzi i statystyki", kliknij "Eksportuj", a następnie wybierz pożądany format eksportu. Aby zapisać jakiekolwiek wykresy i diagramy, które generowałeś za pomocą narzędzi LimeSurvey, użyj funkcji "Eksportuj obrazy" i wybierz żądany format. Za pomocą LimeSurvey możesz szybko i łatwo tworzyć oraz dostosowywać ankiety, które spełnią Twoje potrzeby. Po więcej informacji na temat rozpoczęcia pracy lub korzystania z naszej szerokiej gamy narzędzi, sprawdź nasze rozbudowane Centrum Pomocy lub rozpocznij swoją własną ankietę już teraz.