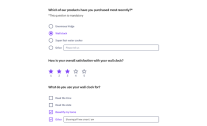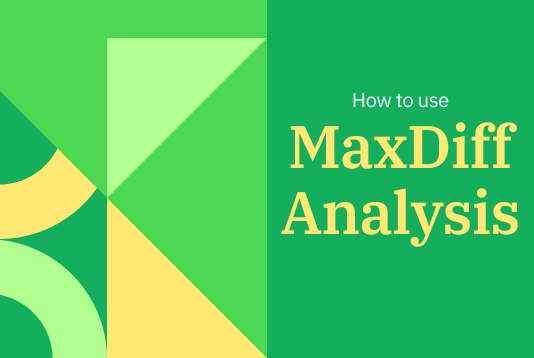Оберіть LimeSurvey, щоб користуватися готовими, але налаштовуваними шаблонами опитувань або створити своє опитування з нуля. Неважливо, який варіант вам підходить, ось кроки для початку. 1. Створіть безкоштовний акаунт Щоб почати, вам потрібен безкоштовний акаунт, ось як створити його за кілька секунд. Після цього ваш сайт опитувань буде автоматично створено. 2. Дайте ім'я вашому новому сайту опитування Після створення акаунту ви автоматично перейдете до створення сайту опитування. Вам просто потрібно дати ім'я вашому середовищу LimeSurvey. Після цього ви потрапите на панель управління додатком. 3. Створіть своє перше опитування Ви опинитеся на панелі управління. Тут ви можете натиснути кнопку "+" на верхній панелі або вибрати пункт меню "+ створити опитування". Потім ви перейдете до секції створення опитування. У вкладці створення просто введіть назву нового опитування, оберіть основну мову та групу опитувань. Примітка: Якщо ви тільки починаєте з LimeSurvey, можливо, у вас немає груп опитувань. Це нормально, за замовчуванням опитування без групи додаються до групи за замовчуванням, вам не потрібно нічого змінювати. 4. Перейдіть до вкладки структури Далі ви перейдете до вкладки структури вашого нового опитування. Ви помітите, що група прикладних запитань і перше запитання завжди створюються за замовчуванням. Ви можете змінити назву цієї групи, запитання та додати нові, тож давайте зробимо це. 5. Додайте запитання до вашого опитування Щоб додати нове запитання до опитування, просто натисніть кнопку "+ Додати запитання". Якщо ви хочете змінити перше прикладне запитання, виберіть його, натисніть "Редагувати" і змініть тип запитання за вашим бажанням. Після натискання "Тип запитання" відкриється меню вибору типу запитання, і ви оберете тип запитання, який хочете включити. У нашому випадку ми оберемо запитання з вибором. 6. Активуйте ваше опитування Після додавання запитань і груп до опитування ви майже готові активувати його. Для цього виберіть вкладку налаштувань, натисніть Огляд і оберіть “Активувати опитування.” Ви отримаєте можливість вибрати загальні налаштування активації опитування у спливаючому вікні – після цього натисніть зберегти та активувати! Звідти ви можете вибрати, чи ваше опитування має відкритий доступ, що дозволяє всім, хто має посилання, пройти його, чи закритий доступ, що вимагає унікального запрошення для участі. Коли настане час завершити ваше опитування, просто виберіть “Зупинити це опитування,” а потім підтвердіть вибір, натиснувши “Деактивувати опитування.” {loadmoduleid 429} 7. Поділіться вашим опитуванням Якщо ви обрали опитування з відкритим доступом, ви можете поділитися URL опитування, відвідавши сторінку огляду вашого опитування в вкладці налаштувань, вибрати секцію поділитися опитуванням, де знайдете посилання на ваше опитування. Ви також можете натиснути кнопку відкриття панелі для спільного використання. Ви знайдете способи поділитися своїм опитуванням через QR-код або соціальні мережі. Якщо ви обрали опитування з закритим доступом, ви можете активувати таблицю учасників опитування. Ця таблиця дозволяє вам запрошувати учасників, стежити за тим, хто завершив опитування, та забезпечити участь кожної особи лише один раз. Щоб створити таблицю, перейдіть до налаштувань, виберіть меню опитування, натисніть учасників опитування, а потім натисніть ініціалізувати таблицю учасників. Використовуйте таблицю учасників, щоб генерувати унікальні коди для кожного учасника. Після створення вашої таблиці учасників, ви можете імпортувати дані учасників, а потім використовувати таблицю для управління учасниками опитування та відстеження статусу участі. 8. Збирайте Відповіді Коли настане час збирати відповіді на опитування, ви можете вирішити, чи повинні відповіді бути анонімними. За замовчуванням відповіді не є анонімними, що означає, що вони пов'язані з інформацією з вашої таблиці учасників опитування. Якщо ви виберете зробити відповіді анонімними, неможливо буде зв'язати відповіді та учасників – але ви завжди зможете переглядати окремі відповіді, введені учасниками опитування. Щоб контролювати відповіді в реальному часі, перейдіть до вкладки налаштувань, виберіть "Відповіді", і ви зможете побачити резюме відповідей, або детальні відповіді в таблиці нижче. Звідти ви можете використовувати різноманітні фільтри, щоб вибрати, як відображати відповіді. Щоб забезпечити цілісність та якість даних вашого опитування, скористайтеся функцією перевірки цілісності даних для перевірки узгодженості та визначення надлишковості. Ця функція шукає можливі помилки, які можуть існувати між таблицями відповідей і опитуваннями, або між списком токенів і центральною базою даних учасників. 9. Аналізуйте результати Коли всі відповіді вже надійдуть і ваше опитування закриється, час копати в аналітику результатів. З інструментами аналізу LimeSurvey ви можете створювати просту та складну статистику, використовуючи таблицю відповідей та підсумку полів, фільтрувати дані за необхідності та генерувати графіки та діаграми. Щоб отримати доступ до цих інструментів, натисніть "Статистика", а потім виберіть потрібну функцію. Для додаткового зовнішнього аналізу ви можете експортувати дані опитування у різних форматах, які сумісні з такими інструментами, як SPSS, R, STATA тощо. Щоб експортувати дані опитування, знайдіть “Відповіді” у верхній панелі інструментів, виберіть “Відповіді та статистика,” натисніть “Експорт,” а потім виберіть бажаний формат експорту. Щоб зберегти будь-які графіки та діаграми, які ви згенерували за допомогою інструментів LimeSurvey, скористайтеся функцією “Експортувати зображення” та оберіть потрібний формат. З LimeSurvey ви можете швидко і легко створювати та налаштовувати опитування, що відповідають вашим потребам. Для отримання додаткової інформації про початок роботи або використання наших широких інструментів, відвідйте наш розширений Центр допомоги або почніть своє опитування зараз.