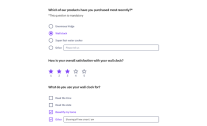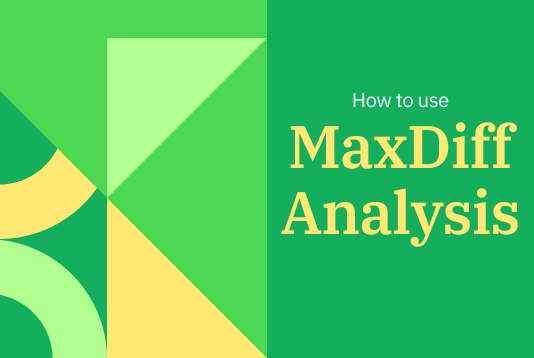Al elegir LimeSurvey, puedes optar por una de nuestras muchas plantillas de encuesta listas para usar y personalizar, o construir tu propia encuesta desde cero. Independientemente de la opción que elijas, aquí están los pasos para comenzar. 1. Crea una cuenta gratuita Para comenzar, necesitarás una cuenta gratuita, aquí te explicamos cómo crear una en unos segundos. Después de eso, tu sitio de encuestas se creará automáticamente. 2. Nombra tu nuevo sitio de encuestas Una vez que hayas creado tu cuenta, serás dirigido automáticamente a la creación de tu sitio de encuestas. Solo tienes que darle un nombre a tu nuevo entorno LimeSurvey. Después de esto, llegarás a tu panel de control de la aplicación. 3. Crea tu primera encuesta Estarás en tu panel de control. Desde aquí, puedes hacer clic en el botón "+" de la barra superior o en el elemento del menú del panel "+ crear encuesta" para comenzar a crear tu primera encuesta. Luego, llegarás a la sección de crear encuesta. Desde la pestaña de crear, simplemente llena el nombre de tu nueva encuesta, selecciona un idioma base y un grupo de encuestas.Nota: Si acabas de comenzar con LimeSurvey, puede que no tengas grupos de encuestas. Está bien, por defecto, las encuestas sin grupo se añaden al grupo predeterminado, no necesitas cambiar nada allí. 4. Ve a la pestaña de estructura Luego, llegarás a la pestaña de estructura de tu nueva encuesta. Como notarás, un grupo de preguntas de ejemplo y una pregunta de ejemplo se crean automáticamente. Puedes cambiar el nombre de este grupo y, por supuesto, modificar la pregunta y crear algunas nuevas. 5. Agrega preguntas a tu encuesta Para agregar una nueva pregunta a tu encuesta, simplemente haz clic en el botón "+ Agregar pregunta" en la pantalla actual. Si deseas cambiar la primera pregunta de ejemplo, selecciona esta pregunta, haz clic en "Editar", y cambia el tipo de pregunta a lo que desees. Después de hacer clic en "Tipo de pregunta", se abrirá el menú de selección de tipo de pregunta, y elige el tipo de pregunta que deseas incluir. En este caso, elegiremos una pregunta de opción múltiple. 6. Activa tu encuesta Después de agregar tus preguntas y grupos de preguntas, estás casi listo para activar tu encuesta. Para hacer esto, selecciona la pestaña de configuración, haz clic en Resumen, y elige “Activar encuesta.” Tendrás la oportunidad de elegir los ajustes generales de cómo se debe activar la encuesta en el pop-up siguiente – una vez hecho esto, haz clic en guardar y activar! A partir de ahí, puedes elegir si tu encuesta es de acceso abierto, lo que permite a cualquier persona con el enlace participar, o de acceso cerrado, que requiere una invitación única para participar. Cuando sea el momento de cerrar tu encuesta, simplemente selecciona “Detener esta encuesta”, y luego confirma la elección haciendo clic en “Desactivar encuesta.” {loadmoduleid 429} 7. Comparte tu encuesta Si elegiste una encuesta de acceso abierto, puedes compartir la URL de la encuesta visitando la página de Resumen de tu encuesta en la pestaña de configuración, elige la sección de compartir encuesta y encontrarás el enlace de tu encuesta. También puedes hacer clic en el botón de abrir panel de compartir. Encontrarás maneras de compartir tu encuesta a través de código QR o canales sociales. Si elegiste una encuesta de acceso cerrado, puedes activar la tabla de participantes de la encuesta. Esta tabla te permite invitar a participantes, llevar un registro de quién ha completado la encuesta y asegurar que cada persona participe solo una vez. Para crear la tabla, ve a configuración, elige menú de encuesta, haz clic en participantes de la encuesta y luego haz clic en inicializar tabla de participantes. Usa la tabla de participantes para generar códigos únicos para cada participante. Una vez que hayas creado tu tabla de participantes, podrás importar datos de participantes, y luego usar la tabla para gestionar a los participantes de la encuesta y rastrear el estado de participación. 8. Recopila respuestas Cuando sea el momento de recopilar respuestas de la encuesta, puedes elegir si las respuestas son anónimas o no. La opción predeterminada es no hacer anónimas las respuestas, lo que significa que se emparejan con la información de tu tabla de participantes. Si eliges hacer las respuestas anónimas, no hay manera de conectar las respuestas con los participantes – pero siempre podrás ver las respuestas individuales ingresadas por los participantes. Para monitorear respuestas en tiempo real, ve a la pestaña de configuración, elige "Respuestas", y luego podrás ver tu resumen de respuestas como una vista previa o las respuestas detalladas en la tabla debajo de eso. A partir de ahí, puedes usar una variedad de filtros para elegir cómo mostrar las respuestas. Para asegurar la integridad y calidad de los datos de tu encuesta, utiliza la función de comprobar la integridad de los datos para verificar consistencias y determinar redundancias. Esta función busca posibles errores que puedan existir entre las tablas de respuestas y las tablas de encuesta, o entre la lista de tokens y la base de datos central de participantes. 9. Analiza resultados Una vez que todas las respuestas estén y tu encuesta haya cerrado, es hora de profundizar y analizar los resultados. Con las herramientas de análisis de LimeSurvey, puedes crear estadísticas simples y complejas usando la tabla de respuestas y resumen de campos, filtrar los datos según sea necesario y generar gráficos y diagramas. Para acceder a estas herramientas, haz clic en "Estadísticas", luego elige la función que deseas usar. Para un análisis externo adicional, puedes exportar los datos de tu encuesta en una variedad de formatos compatibles con herramientas como SPSS, R, STATA, y más. Para exportar datos de encuestas, busca “Respuestas” en la barra superior, selecciona “Respuestas y estadísticas,” haz clic en “Exportar,” y luego elige tu formato de exportación deseado. Para guardar cualquier gráfico o diagrama que hayas generado usando las herramientas de LimeSurvey, utiliza la función “Exportar imágenes” y elige tu formato deseado. Con LimeSurvey, puedes crear y personalizar encuestas rápida y fácilmente según tus necesidades. Para más información sobre cómo comenzar o usar nuestra amplia gama de herramientas, visita nuestro completo Centro de Ayuda o empieza tu propia encuesta ahora.