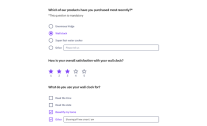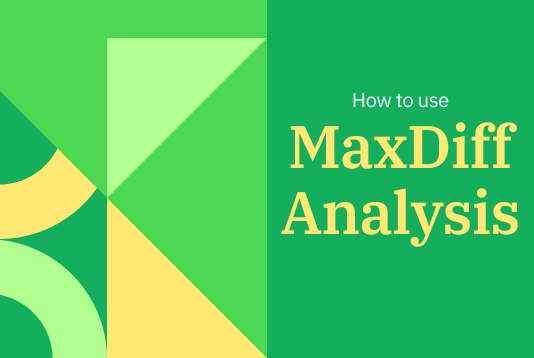Выбрав LimeSurvey, вы можете использовать один из наших настроенных шаблонов опросов или создать свой собственный с нуля. Вне зависимости от вашего выбора, вот шаги, чтобы начать. 1. Создайте бесплатный аккаунт Для начала вам потребуется бесплатный аккаунт, вот как создать его за несколько секунд. После этого ваш сайт опроса будет автоматически создан. 2. Назовите свой новый сайт опроса После создания аккаунта вы автоматически перейдете к созданию сайта опроса. Вам нужно просто дать имя вашему новому окружению LimeSurvey. После этого ваш новый сайт будет создан, и вы попадете на панель управления приложения. 3. Создайте свой первый опрос Вы попадете на панель управления. Здесь вы можете нажать кнопку "+" в верхней панели или пункт меню "+ создать опрос", чтобы начать создание вашего первого опроса. После этого вы перейдете в раздел создания опроса. На вкладке создания заполните название для вашего нового опроса, выберите основной язык и группу опроса.Примечание: Если вы только начали работать с LimeSurvey, у вас, возможно, нет групп опросов. Это нормально, опросы без группы по умолчанию добавляются в группу по умолчанию, и вам ничего менять не нужно. 4. Перейдите на вкладку структуры Далее вы перейдете на вкладку структуры вашего нового опроса. Как вы заметите, для вас всегда создается группа вопросов и пример вопроса. Вы можете изменить название этой группы, а также изменить вопрос и создать новые. 5. Добавьте вопросы в ваш опрос Чтобы добавить новый вопрос в опрос, просто нажмите кнопку "+ Добавить вопрос" на экране, на котором вы находитесь. Если вы хотите изменить первый пример вопроса, выберите его, нажмите "Редактировать" и измените тип вопроса на нужный вам. После нажатия на "Тип вопроса" откроется меню выбора типа вопроса, и вы выберете тип вопроса, который хотите включить. В данном случае мы выберем вопрос с множественным выбором. 6. Активируйте ваш опрос После добавления вопросов и групп вопросов в ваш опрос вы почти готовы активировать его. Для этого выберите вкладку настроек, нажмите Обзор и выберите “Активировать опрос.” У вас будет возможность выбрать общие настройки опроса, как он должен быть активирован в следующем всплывающем окне. После этого нажмите сохранить и активировать! Затем вы можете выбрать, будет ли ваш опрос открытым для доступа, что позволит всем с ссылкой на опрос участвовать, или закрытым, что требует уникального приглашения для участия. Когда наступит время завершить опрос, просто выберите “Остановить этот опрос” и подтвердите выбор, нажав “Деактивировать опрос.” {loadmoduleid 429} 7. Поделитесь вашим опросом Если вы выбрали открытый доступ к опросу, вы можете поделиться URL опроса, перейдя на страницу Обзора вашего опроса в разделе настроек, выбрав раздел поделиться опросом, и вы найдете ссылку на ваш опрос. Вы также можете нажать кнопку «открыть панельsharing». Вы найдете способы поделиться вашим опросом через QR-код или социальные каналы. Если вы выбрали закрытый доступ к опросу, вы можете активировать таблицу участников опроса. Эта таблица позволяет вам приглашать участников, отслеживать, кто завершил опрос, и обеспечивать, чтобы каждый участвовал только один раз. Чтобы создать таблицу, перейдите в настройки, выберите меню опроса, нажмите участники опроса, а затем нажмите инициализировать таблицу участников. Используйте таблицу участников опроса, чтобы сгенерировать уникальные коды для каждого участника. После создания таблицы участников вы можете импортировать данные участников, а затем использовать таблицу для управления участниками опроса и отслеживания статуса их участия. 8. Соберите ответы Когда придет время собирать ответы на опрос, вы можете выбрать, будут ли ответы анонимными. По умолчанию ответы не являются анонимными, что означает, что они связаны с информацией из вашей таблицы участников. Если вы решите сделать ответы анонимными, невозможно будет связать ответы и участников – но вы всегда сможете видеть индивидуальные ответы, введенные участниками опроса. Чтобы отслеживать ответы в режиме реального времени, перейдите на вкладку настроек, выберите "Ответы", и тогда вы сможете увидеть сводку ваших ответов или подробные ответы в таблице под ней. Оттуда вы можете использовать ряд фильтров, чтобы выбрать, как отображать ответы. Чтобы обеспечить целостность и качество данных опроса, используйте функцию проверки целостности данных для проверки на согласованность и выявления избыточности. Эта функция ищет возможные ошибки между таблицами ответов и опросов, или между списком токенов и центральной базой данных участников. 9. Анализируйте результаты Когда все ответы будут собраны и ваш опрос закроется, пришло время углубиться и проанализировать результаты. С инструментами анализа LimeSurvey вы можете создавать простую и сложную статистику, используя таблицу ответов и сводные поля, фильтровать данные по мере необходимости и генерировать графики и диаграммы. Чтобы получить доступ к этим инструментам, нажмите "Статистика", а затем выберите нужную функцию. Для дополнительного внешнего анализа вы можете экспортировать данные опроса в различных форматах, совместимых с такими инструментами, как SPSS, R, STATA и другими. Чтобы экспортировать данные опроса, выберите “Ответы” на верхней панели инструментов, затем выберите “Ответы и статистика,” нажмите “Экспорт,” и выберите желаемый формат экспорта. Чтобы сохранить любые графики и диаграммы, которые вы создали с помощью инструментов LimeSurvey, используйте функцию “Экспорт изображений” и выберите нужный формат. С LimeSurvey вы можете быстро и легко создавать и настраивать опросы, которые соответствуют вашим нуждам. Для получения дополнительной информации о том, как начать или использовать наш широкий спектр инструментов, ознакомьтесь с нашим полным Центром помощи или начните свой собственный опрос сейчас.