Ръководство за бърз старт - LimeSurvey 2.50+
From LimeSurvey Manual
Въведение - какво е LimeSurvey?
LimeSurvey е безплатно приложение за онлайн проучване с отворен код, написано на PHP и разпространявано под licences/gpl-2.0.html Общ публичен лиценз на GNU 2. Софтуерът позволява на потребителите да разработват и публикуват онлайн анкети, да събират отговори, да създават статистики и да експортират получените данни в други приложения. Можете или да инсталирате LimeSurvey на вашия собствен сървър (LimeSurvey CE), или можете директно да започнете да го използвате чрез една от нашите хостинг услуги (LimeSurvey Pro).
Следното начално ръководство разчита на използването на LimeSurvey Pro. За да инсталирате LimeSurvey на вашия собствен сървър, проверете нашия раздел от ръководството на LimeSurvey.
Създайте безплатен акаунт в LimeSurvey
LimeSurvey позволява на всеки потребител да създаде безплатен акаунт, за да тества неговите характеристики и основни функции. За да го изпробвате, задръжте курсора на мишката върху Издания и цени, който се намира в горната лента с инструменти на уебсайта на LimeSurvey и потърсете Издания и цени бутон, разположен под раздела LimeSurvey Pro:

Ще се появят четири опции: безплатна', основна, експертна и корпоративна. Щракнете върху бутона Регистрирайте се сега от полето БЕЗПЛАТНИ опции:
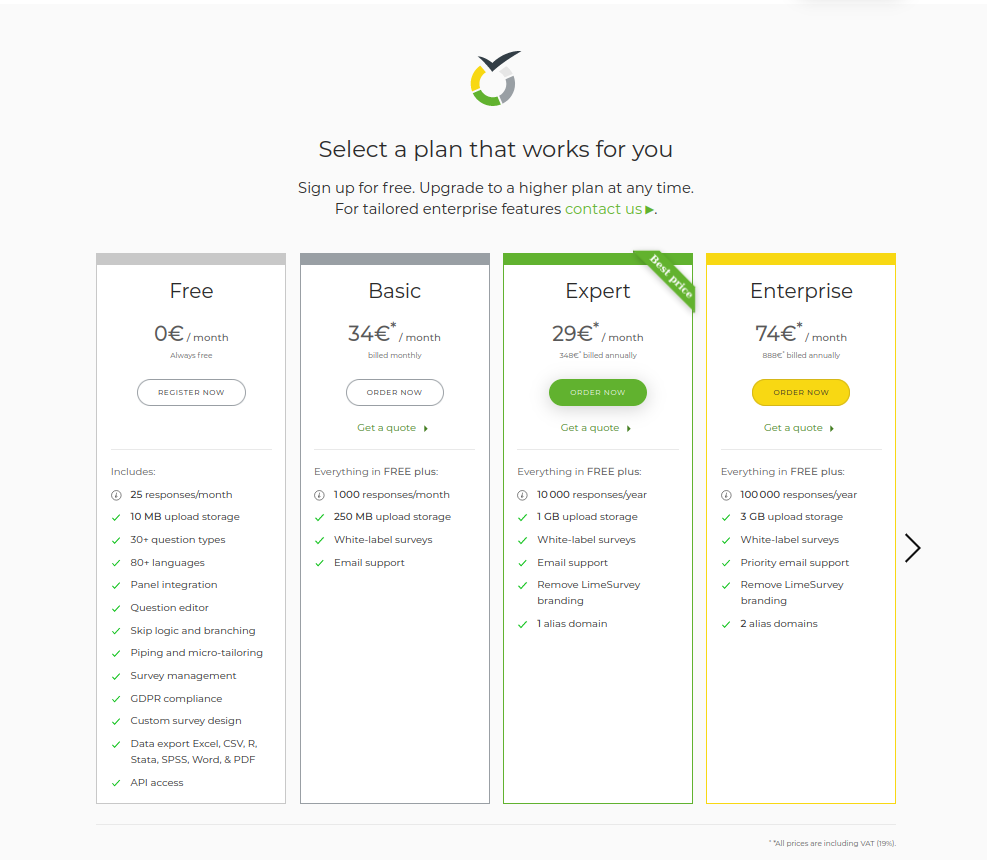
Следващата стъпка включва попълване на следните полета:
- Username: потребителското име на вашия акаунт, което също ще се използва за достъп до вашата инсталация на LimeSurvey;
- Email: имейлът, на който ще бъде изпратена връзката за активиране;
- Password: паролата на вашия акаунт, която също ще се използва за достъп до вашата инсталация на LimeSurvey.
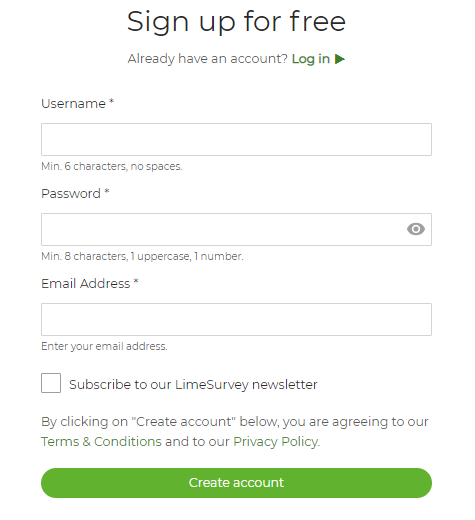
Докато задържате курсора на мишката върху всяко поле, ще изскочат текстови полета с допълнителни подробности за всяко поле. По желание можете също да се абонирате за бюлетина на LimeSurvey, за да получавате помощ, съвети и трикове, отстъпки за услуги и най-новите новини.
!Н!
За по-бърз процес на регистрация, LimeSurvey позволява на всеки потребител да се регистрира чрез собствен акаунт в Twitter, Gmail или GitHub. LimeSurvey ще събере основната информация, която се изисква от избрания от вас източник.
След като създадете своя акаунт в LimeSurvey, като щракнете върху бутона 'РЕГИСТРИРАЙТЕ СЕ, ще получите имейл от нас. Този имейл съдържа връзката за активиране на акаунта, върху която трябва да кликнете, за да получите достъп до новосъздадения акаунт. След като щракнете, ще бъдете пренасочени към уебсайта на LimeSurvey, като автоматично ще влезете във вашия акаунт в LimeSurvey.
За да получите достъп до връзката си към анкетата, първо трябва да създадете инсталация. Кликнете върху вашето потребителско име от главната лента с инструменти и след това отидете на вашият профил в LimeSurvey:
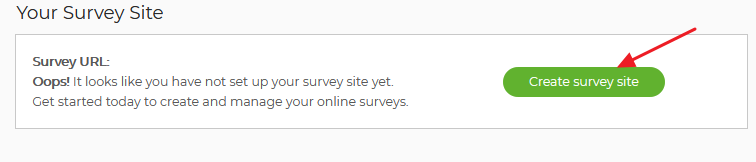
Изберете Инсталации от менюто на профила, разположено в лявата част на екрана, и създайте инсталация:
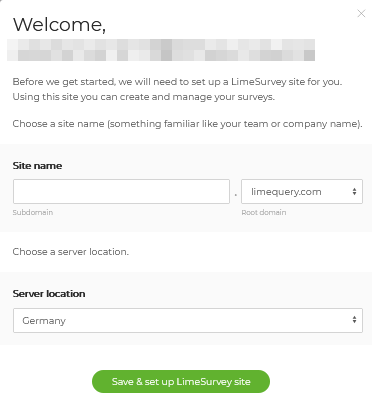
Ще бъдете помолени да:
- напишете името на домейна (URL връзката на въпросника);
- изберете местоположението на сървъра – можете да изберете едно от четирите местоположения на сървъра, които ще отговарят на повечето ви нужди .
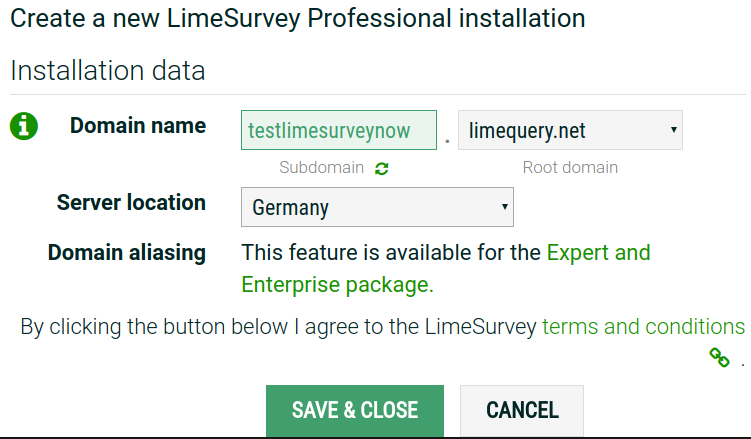
Когато полетата, свързани с домейна, бъдат попълнени и запазени, процесът на инсталиране ще започне. Това ще отнеме до 10 секунди. Страницата с настройки за инсталиране ще изглежда така:
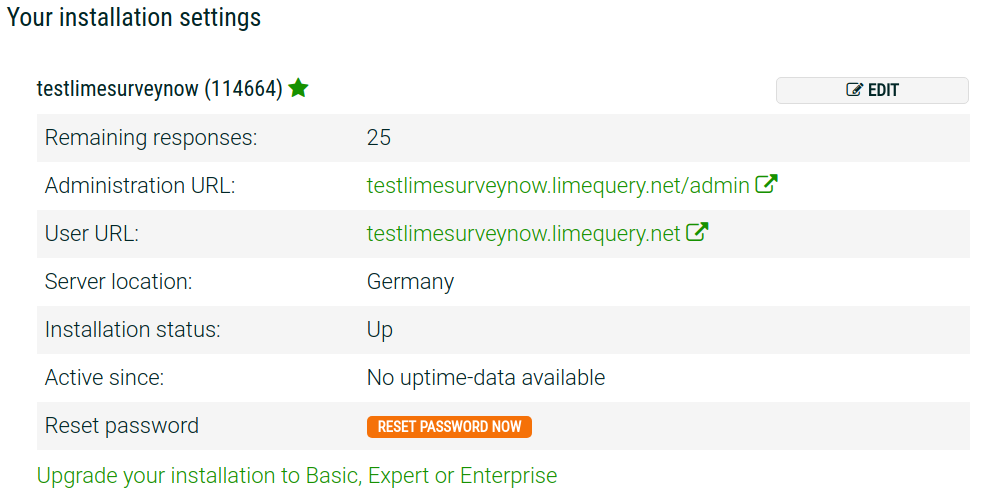
Вече можете да осъществите достъп до вашия сървър, като щракнете върху URL адрес за администриране. За да влезете във вашата инсталация на LimeSurvey, използвайте вашите LimeSurvey.org идентификационни данни:
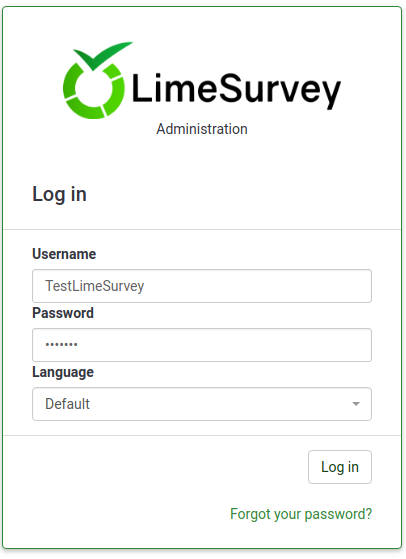
Започнете да използвате LimeSurvey
След като влезете, ще се озовете на началната страница на вашата инсталация на LimeSurvey. Той съдържа лента с инструменти, разположена в горната дясна част на прозореца, и набор от полета, всяко от които съответства на шест преки пътища за функционалности на LimeSurvey, разположени в центъра на началната страница.
Лентата с инструменти съдържа следните опции:
- 'Конфигурация: След като бъде избрана, ще се покаже диалогов прозорец, откъдето можете да администрирате вашата инсталация на LimeSurvey.
- Настройки': В този раздел може да намерите опции, които могат да помогнат персонализирате вашата инсталация на LimeSurvey.
- Настройки на началната страница: Потребителите могат да използват тази опция, за да променят настройките на началната страница според нуждите си;
- Глобални настройки:' ' Промените, направени тук, засягат цялата инсталация на LimeSurvey, като влияят и на настройката на потребители без суперадминистратор за всички потребители;
- Мениджър на добавки: Позволява на всеки потребител да активира поредица от поддържани добавки от екипа на LimeSurvey. Нови плъгини също могат да бъдат добавени към вашата инсталация.
- Потребители: В този раздел можете да намерите опции, свързани с потребителите и управлението на участниците в проучването.
- Управление на проучването администратори: Нови административни потребители могат да се добавят от тук;
- Създаване/редактиране на потребителски групи: Тази функция е предназначена за групови административни потребители в отделни групи;
- Централно база данни на участниците: Позволява на всеки администратор да съхранява информацията на участниците в централна таблица, която е независима от таблица с токени.
- 'Разширени настройки': Включва опции, които не са потребителски или настройки -свързани. Те могат да се използват за подобряване на вашата инсталация на LimeSurvey.
- Теми: Ако желаете да добавяте/редактирате/изтривате шаблони, отворете тази опция. Шаблоните позволяват контрол върху външния вид и усещането на страниците от вашето проучване;
- Управление на набори от етикети: Наборите от етикети са основно шаблони за списъци, където всеки списък има набор от кодове с етикети и може да се използва в повечето типове въпроси или като отговори, или като подвъпроси;
- „Проверка на целостта на данните:“ Проверява последователността и излишъка на данните;
- „Архивиране на цялата база данни:“ Използва се за архивиране на данните на LimeSurvey, когато се изпращат важни надстройки на LimeSurvey или когато преместите вашата инсталация на LimeSurvey на друг сървър;
- ComfortUpdate: Това е инструмент, използван за лесно актуализиране на вашата инсталация на LimeSurvey от вашия уеб браузър само с няколко щраквания на мишката (вместо извършване на ръчно преинсталиране на LimeSurvey).
- Настройки': В този раздел може да намерите опции, които могат да помогнат персонализирате вашата инсталация на LimeSurvey.
- 'Проучвания:' Проучването включва чрез различни взаимосвързани бази данни: езици, групи въпроси, въпроси, атрибути на въпроси, отговори, подвъпроси, отговори по подразбиране, оценки, квоти, членове на квотата и езикови настройки на квотата. Като щракнете върху зелената стрелка, ще се зареди прозорец със следните опции:
- Създаване на нова анкета: Могат да се създават нови анкети и да се добавят към списъка с анкети;
- Импортиране на нова анкета: Ако искате да импортирате анкета в списъка си с анкети, използвайте тази функция;
- 'Копиране на анкета:' Тя позволява на потребителя бързо да копира проучване. Това ще се появи в списъка с анкети, откъдето може да се редактира;
- Списък с анкети: Позволява ви да получите преглед на всички съществуващи анкети.
- Отговор баланс:' Показва броя на отговорите, останали от вашия абонамент. Тъй като в момента имате достъп само до безплатен акаунт, на разположение са ви 25 отговора на месец. Ако отговорите ви свършат, купете още от следната връзка;
- Съхранение: представлява количеството MB, които са на ваше разположение, за да съхранявате вашите анкети и отговори. Тъй като сте създали безплатен акаунт, получавате 10 MB място за съхранение. Ако искате да получите повече място за съхранение, изберете една от следните опции от тук;
- Потребителско име: Като щракнете върху него, можете или да получите достъп до вашите потребителски предпочитания, или да излезете от акаунта си;
- Известия:' Ще бъде различно известие, свързано с вашата инсталация на LimeSurvey показани тук.
Има шест полета по подразбиране на началната страница на вашата инсталация на LimeSurvey:
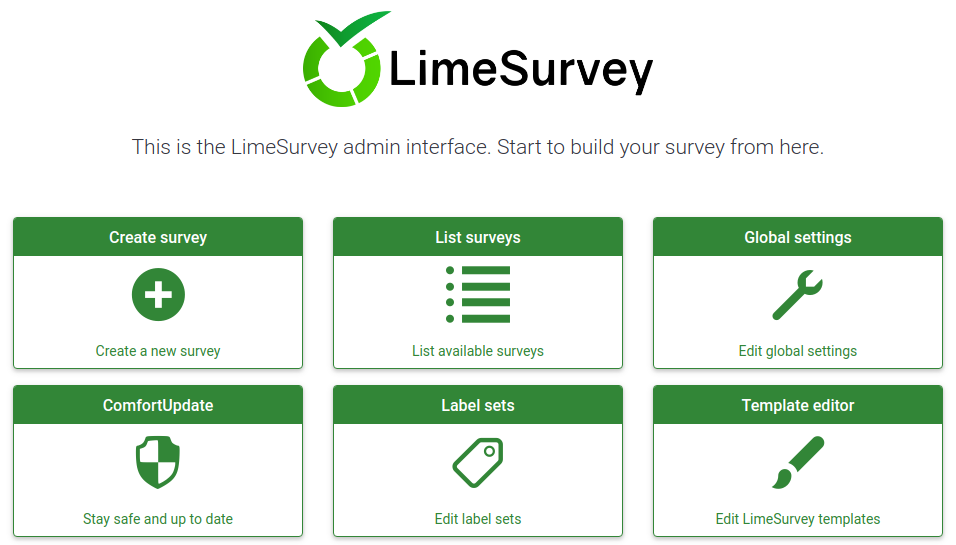
- Създайте нова анкета
- Избройте наличните анкети
- Редактирайте глобалните настройки
- 'ComfortUpdate '
- Набори етикети
- Редактор на шаблони
Създайте анкета
За да създадете анкета, щракнете върху полето Създаване на нова анкета:
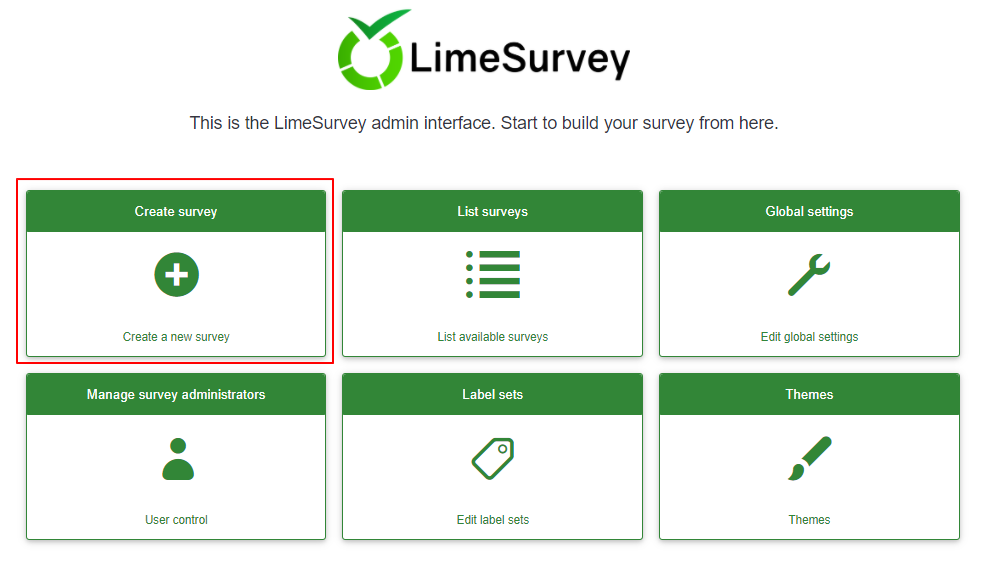
Ще се покаже страницата Създаване на анкета:
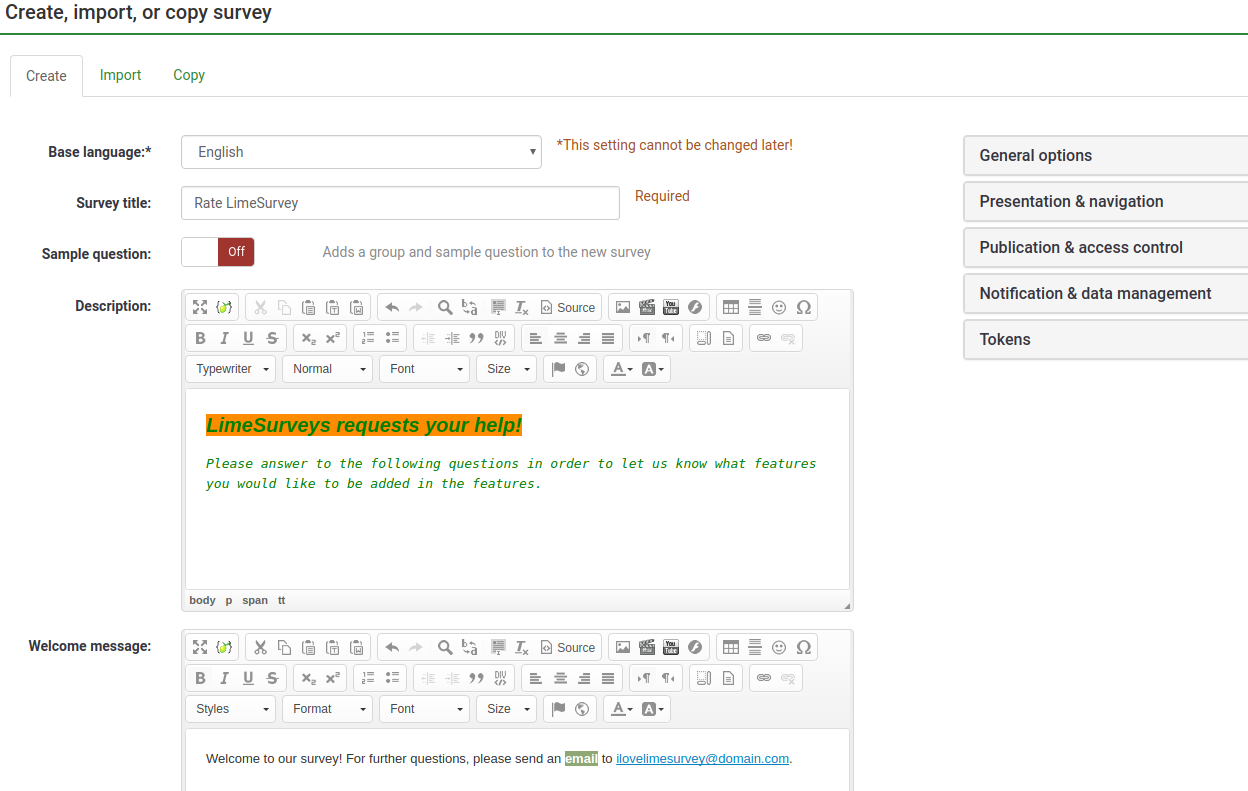
Ще се покажат следните опции:
- 'Основен език: Това е основният език на анкетата. Допълнителни езици могат да бъдат добавени по-късно от настройките на анкетата;
- Заглавие на анкетата: Заглавието на анкетата трябва да бъде въведено тук. Може да бъде променен по-късно;
- 'Примерен въпрос: По подразбиране е деактивиран. Ако го активирате, група въпроси и примери за въпроси ще бъдат добавени към вашата анкета.
- Описание:' Тук може да се добави кратко описание на анкетата;
- Поздравително съобщение:' Участниците в анкетата ще бъдат подканени от това поздравително съобщение, ако нещо бъде въведено in;
- Крайно съобщение: Въведете съобщение, което ще се покаже на участниците в проучването, когато изпратят отговорите на въпросника.
Ако сте готови с попълването на полетата, щракнете върху бутона 'Запиши и затвори, намиращ се в горната дясна част на прозореца. Ще бъдете пренасочени към началната страница на вашето наскоро добавено проучване:
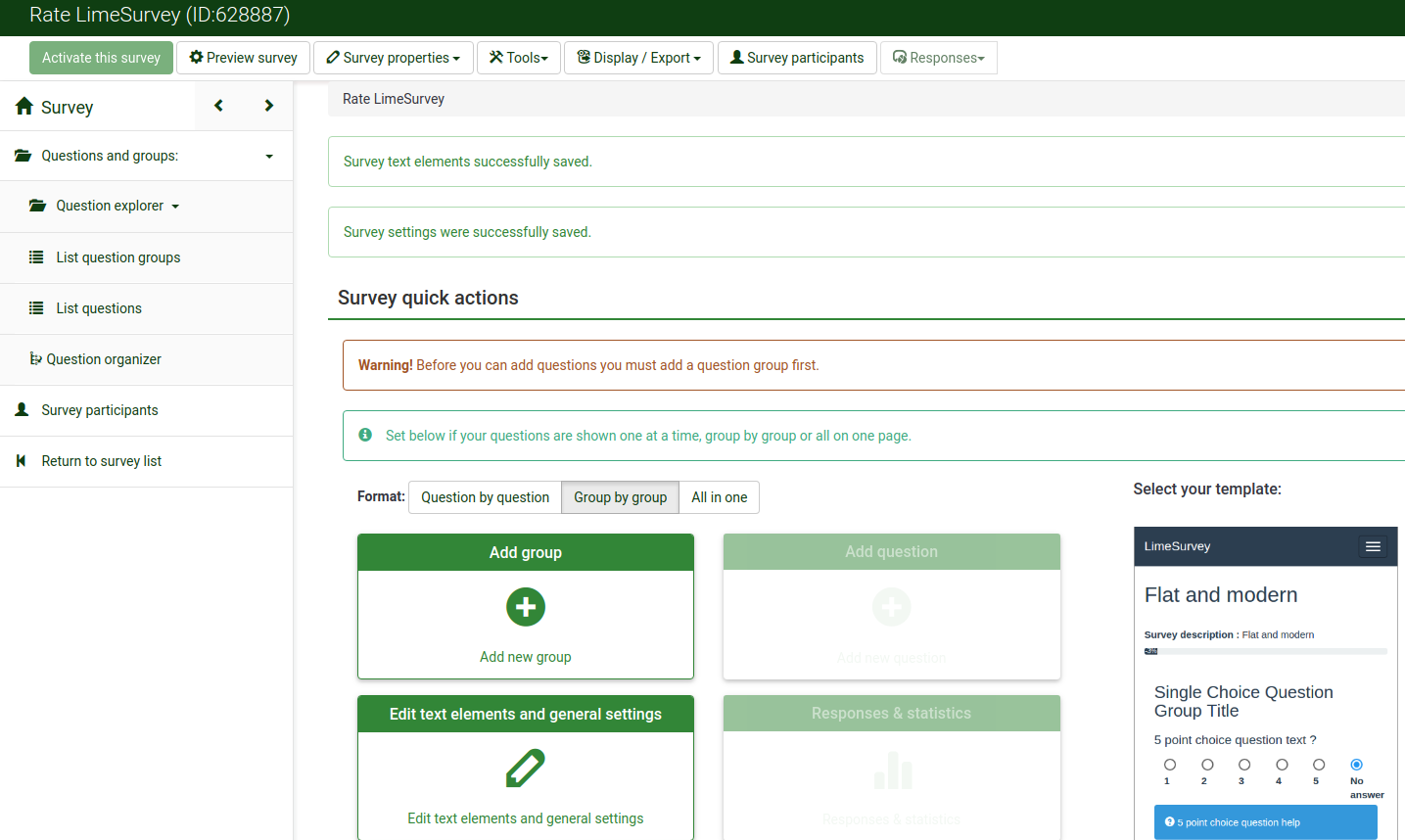
Създаване на група въпроси
Група въпроси се използва за групиране на различни елементи от проучване като описания, въпроси и отговори.
За да създадете група въпроси, първо трябва да получите достъп до анкетата, към която искате да добавите групата въпроси. За да направите това, щракнете върху бутона Проучвания, намиращ се в горната лента с инструменти от началната страница на LimeSurvey:
Click on the survey you wish to add the question group to. The survey page will show up. Look for the Add group panel in the middle of the page:
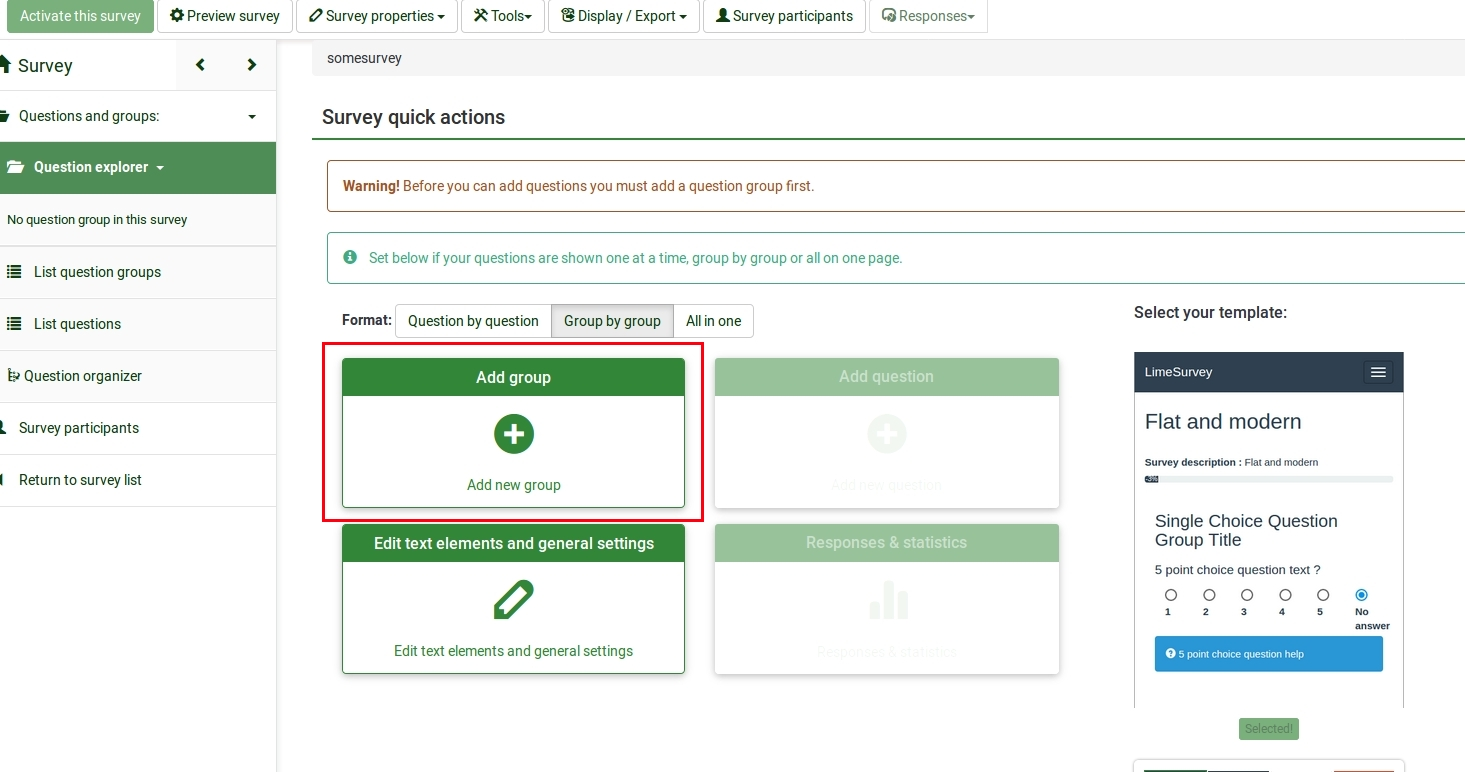
The following page will be displayed:
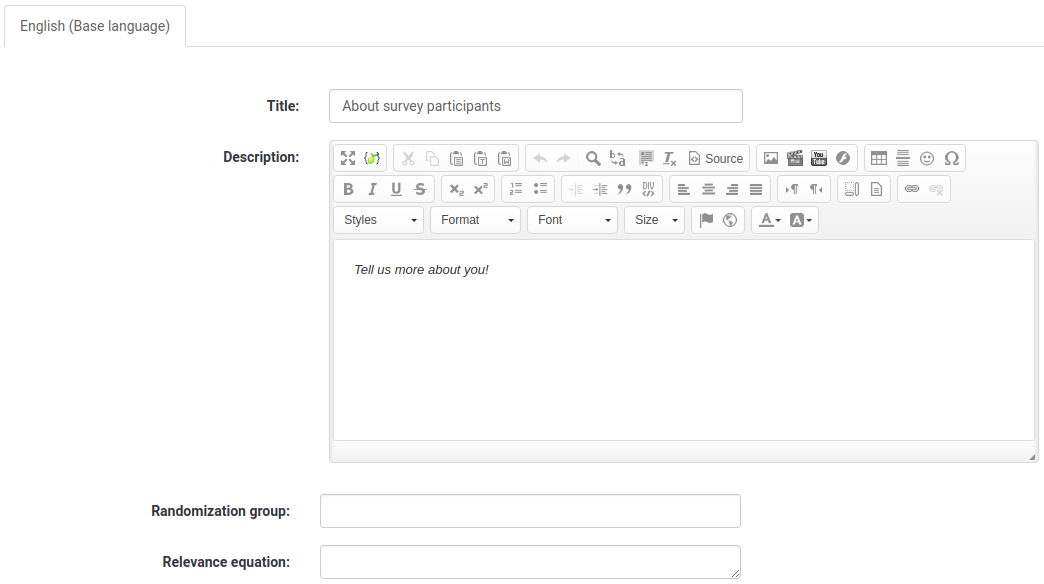
- Title: The name of the survey group;
- Description: A short description of the question group can be typed in. It can be displayed to the survey participants if the corresponding option is enabled from the settings of the survey;
- Randomization group: This function is used when you would like to randomize certain question groups (the same has to be allocated to the respective question groups);
- Relevance equation: It is used to make survey participants answer only to certain question groups, according to their prior answers.
Once done, click on the Save and close button located in the upper-right part of the window.
To get an overview of all question groups, go to the Survey menu and click on: Questions and groups -> List question groups:
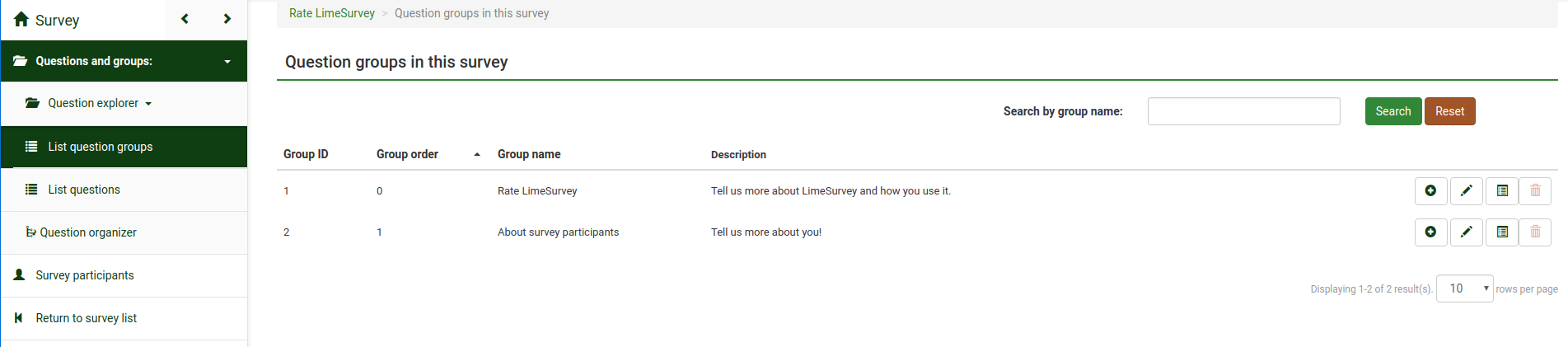
Create a question
To create a new question, you need to first create a question group. Please check the steps presented above to see how you can add a question group to a survey. Once done creating the survey group, select the List question groups button from the survey menu:
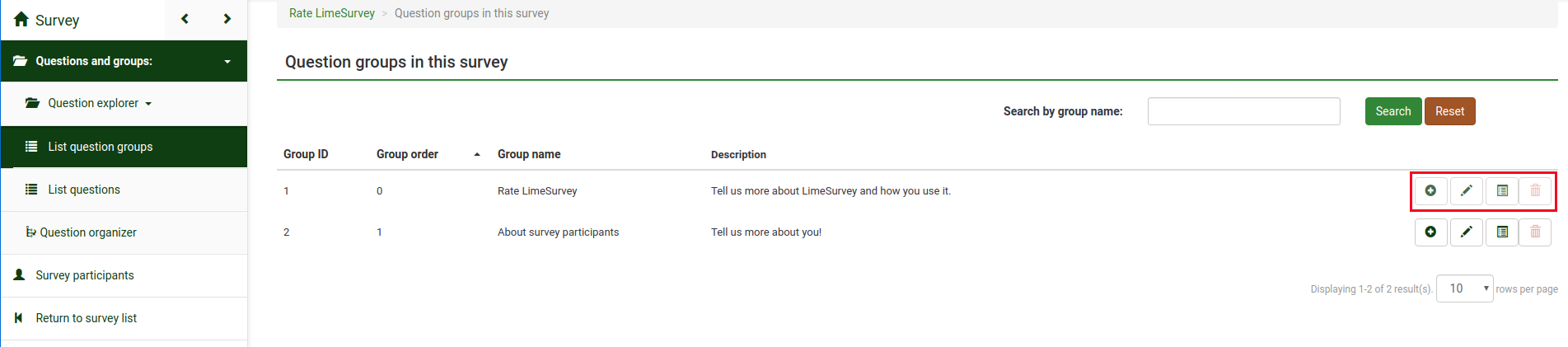
A list with the all the survey question groups will show up.
Now, look in the last column. It shows you four buttons, representing the available question group actions:
- Add new question to group: It is used to start adding questions to the corresponding question group;
- Edit group: It allows the user to edit the respective question group;
- Group summary: If clicked, a summary page of that question group will be displayed;
- Delete: One option to delete the question group is to click on the red trash button.
Click on the first button and start adding your question to the desired question group. The Create question page will load up. It contains the following options:
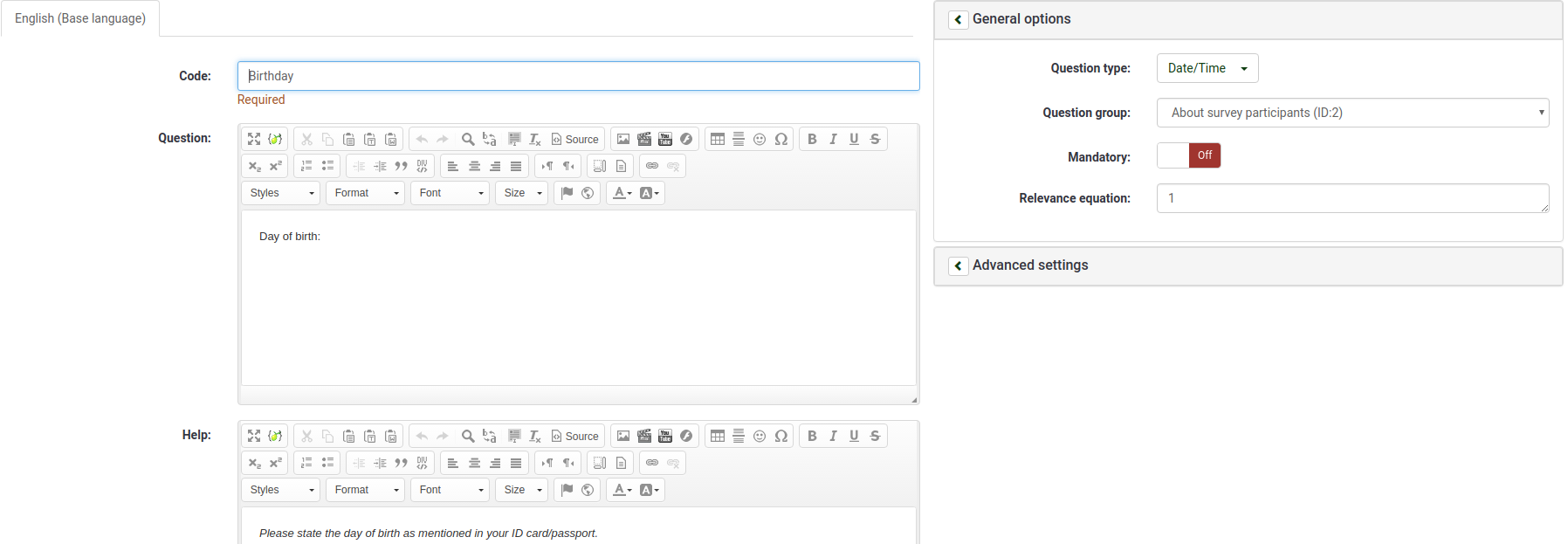
- Code: It represents the individual question name/code with which the survey is saved in the database and can be used further in more complex and advanced types of questions;
- Question: The name of the question that will actually appear in the survey for the survey participants;
- Help: A short text can be provided in order to help the survey participants better understand the question;
- General options: The functionalities located under this option allow you to modify the most important question-related settings. It includes four options:
- Question type: Many question types can be used in LimeSurvey. To better understand them, hover the mouse over each option or read our wiki on questions;
- Question group: You can choose here which question group you would like to add the question to;
- Validation: This feature is available on all free text type or numeric questions. It is used for response validation. If the response is not validated, the user will be prompted to try again before they can progress;
- Mandatory: It is available for all question types. This setting allows you to require users to answer the question before they can move on to the next question;
- Relevance equation: It is a setting for advanced users. It is recommended to use the default value of "1" (it means that the item will be always shown);
- Advanced settings: The advanced settings are different for each question type. Please consult the documentation for your particular question type.
Click on the Save button. Once done, you will be redirected to a page that contains the summary of the recently added question:
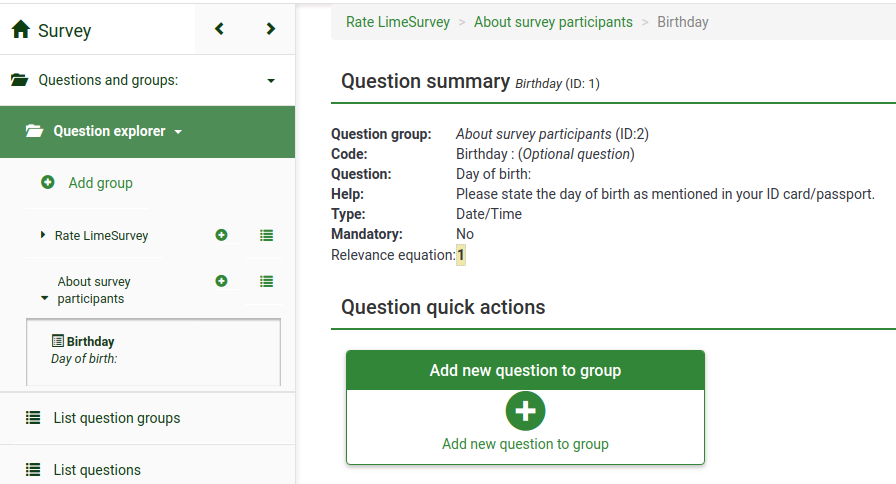
To add more questions, click on the Add new question button located in the Question quick actions menu.
Add subquestions and answers
Different types of questions require subquestions, predefined sets of answers, both or none. For example, a question that requires the age of a survey participant does not require any subquestion or predefined set of answers. On the other hand, a simple array question requires both subquestions and set of answers.
The next screenshot contains an array-type question:
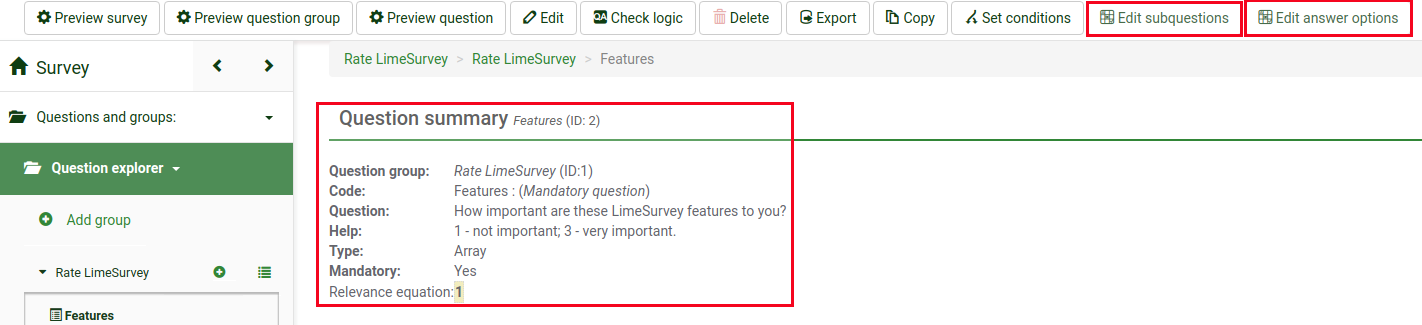
Add subquestions
To add subquestions, go to the top toolbar and click on Edit subquestions. Type in the subquestions you wish the survey participants to answer to:
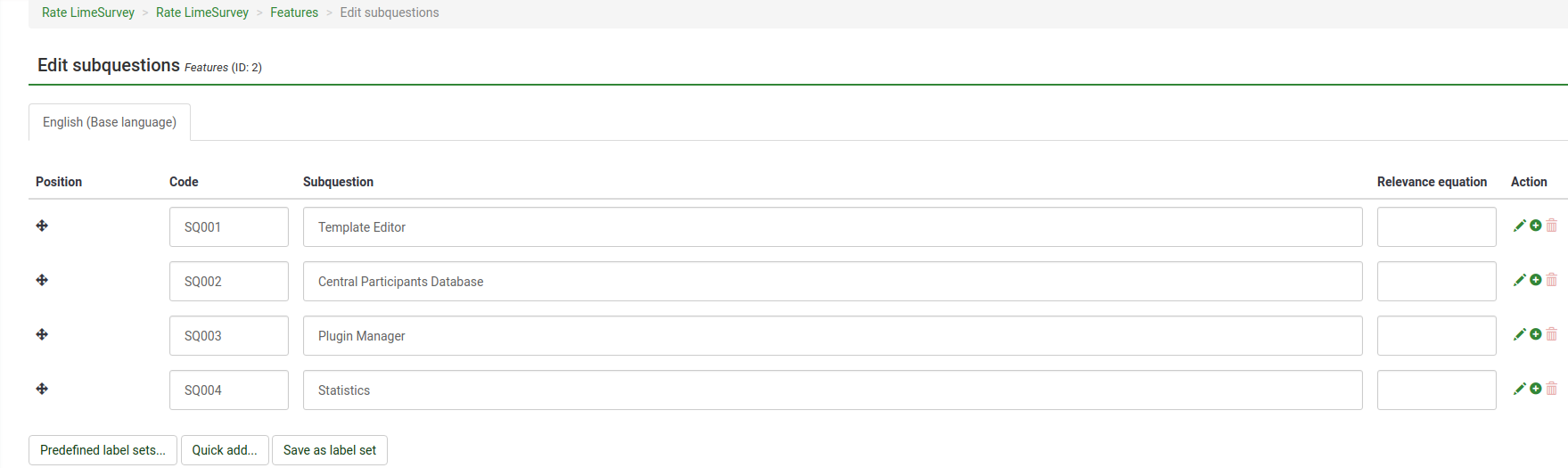
Add answers
To add a set of predefined answers, go to the top toolbar and click on Edit answer options. Type in the answers:
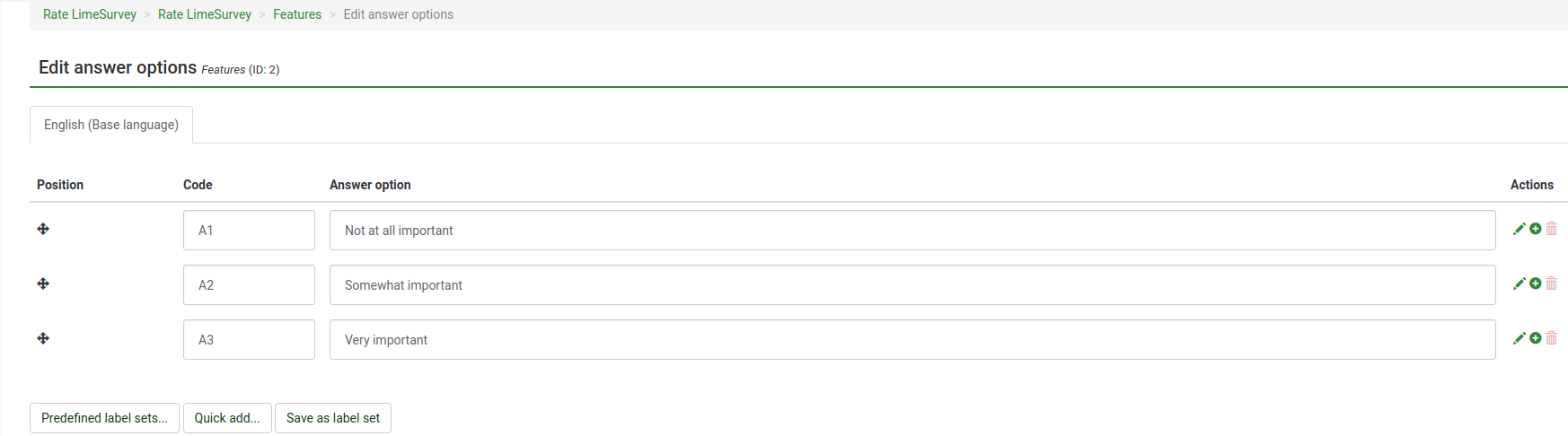
Save the set of answers and preview the question (look for the Preview question button located on the top toolbar).
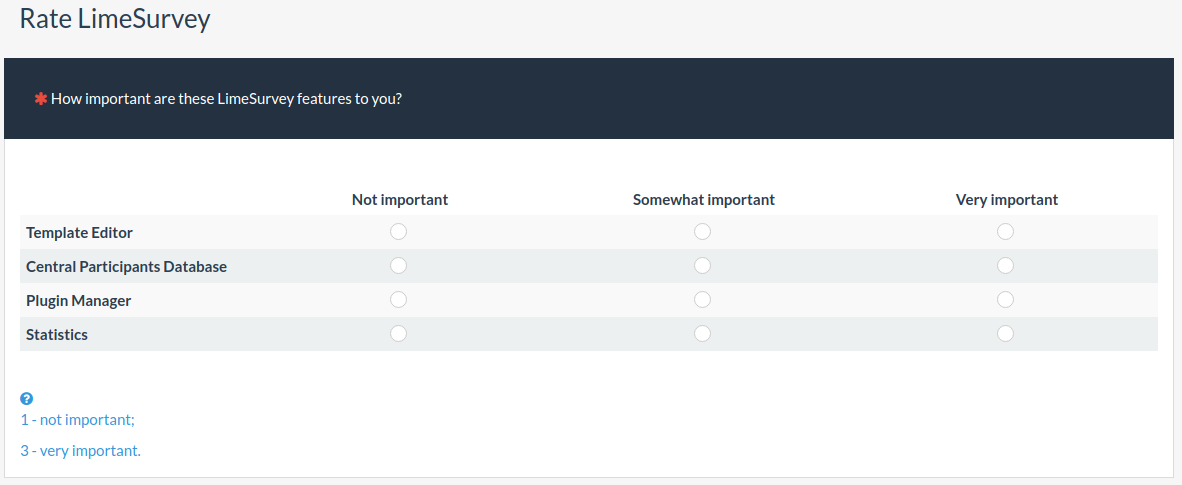
Congratulations! You have successfully created your first array-type question.
Organize questions
If your survey already contains dozens of questions, it is a time-consuming process to access each question and/or question group and edit the order one-by-one. Therefore, to quickly reorganize your questions and question groups, use the Question organizer function (Survey menu -> Questions and groups -> Question organizer).
To reorder them, just drag the question/group and drop it to the desired position. Do not forget to click on the Save button to save your changes.
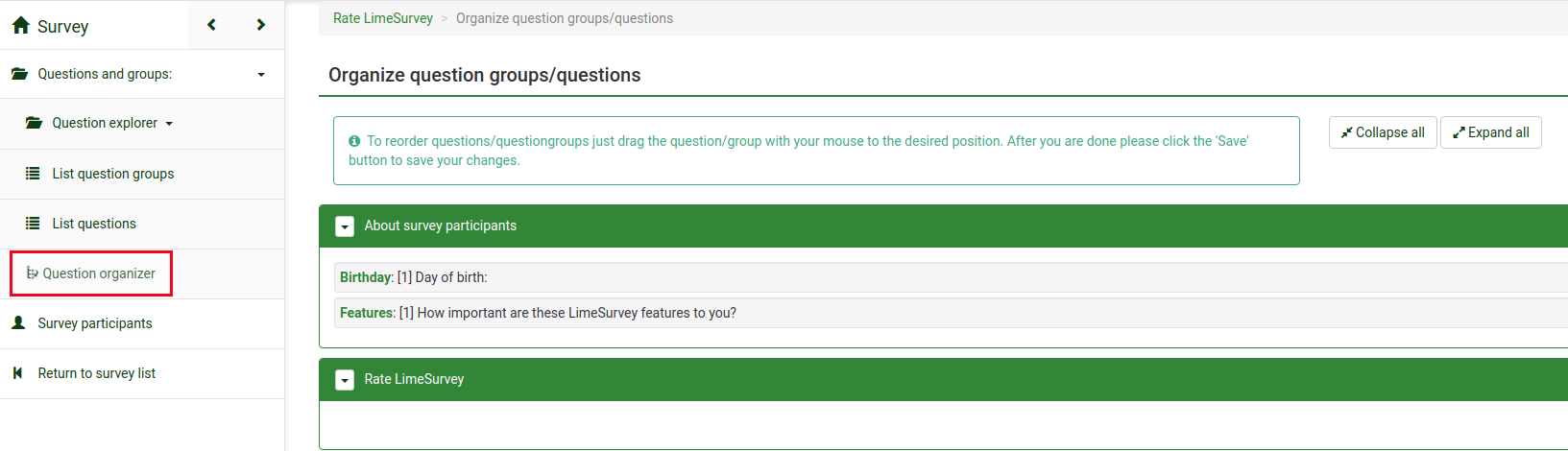
Activate/Stop survey
Now that you have at least one question and question group added to your survey, you can activate it. Go to the home page of your survey by clicking on the Survey button, located on the top of the survey menu:
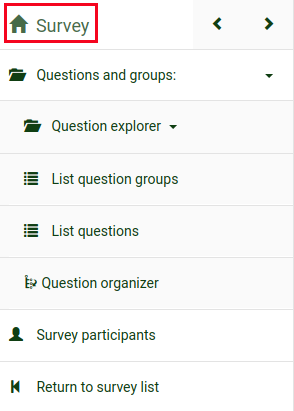
Check the toolbar. The Activate this survey option should be available:
Before activation, a window will be displayed, asking you about some general survey settings:
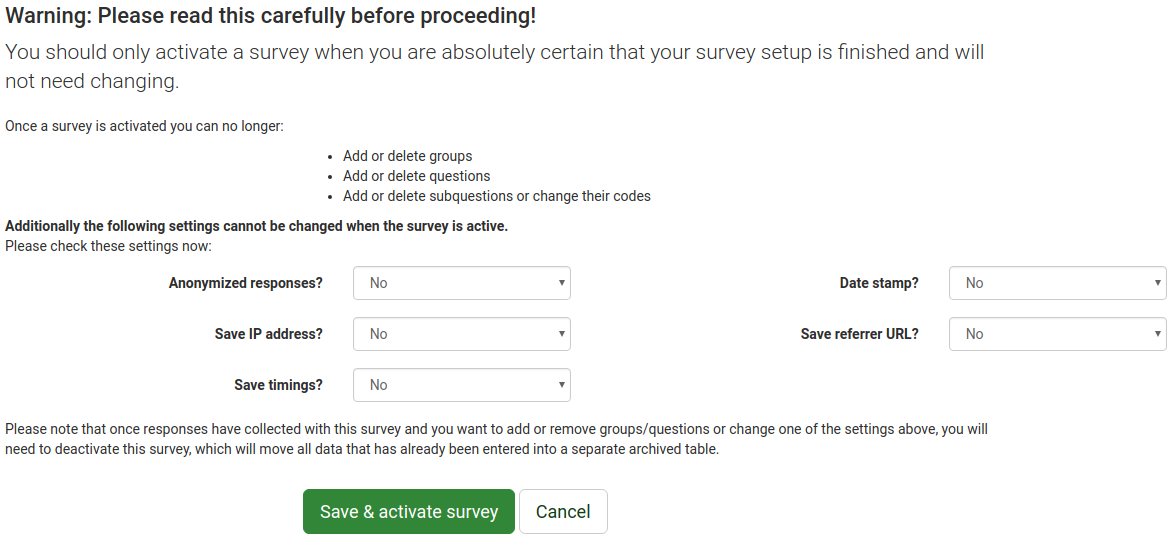
- Anonymyzed responses: This option allows you to determine whether responses to your survey are matched up with information from your survey's token table, or kept "anonymous". If you decide to enable it, your survey is set to anonymize responses - there will be no way to connect answers and participants;
- Save IP address: If enabled, the IP address of the survey respondent will be stored together with his/her answers;
- Save timings: If enabled, the time spent on each page of the survey by each survey participant is recorded;
- Date stamp: Turn it on if you would like to see the date the answers were submitted;
- Save referrer URL: If enabled, the referrer URL will be stored together with the answers.
Once you are done enabling the desired functionalities, click on the Save & activate survey button. The following message should be displayed:
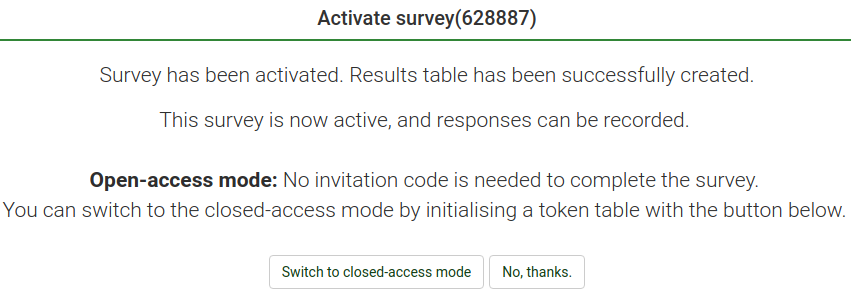
Select the option No, thanks to disable the closed-access mode! In this way, everyone will have access to your survey.
Congratulations! You have activated your first survey! If you want to start sharing the survey URL, go to the home page of your survey, and look for the survey URL in the Survey summary:
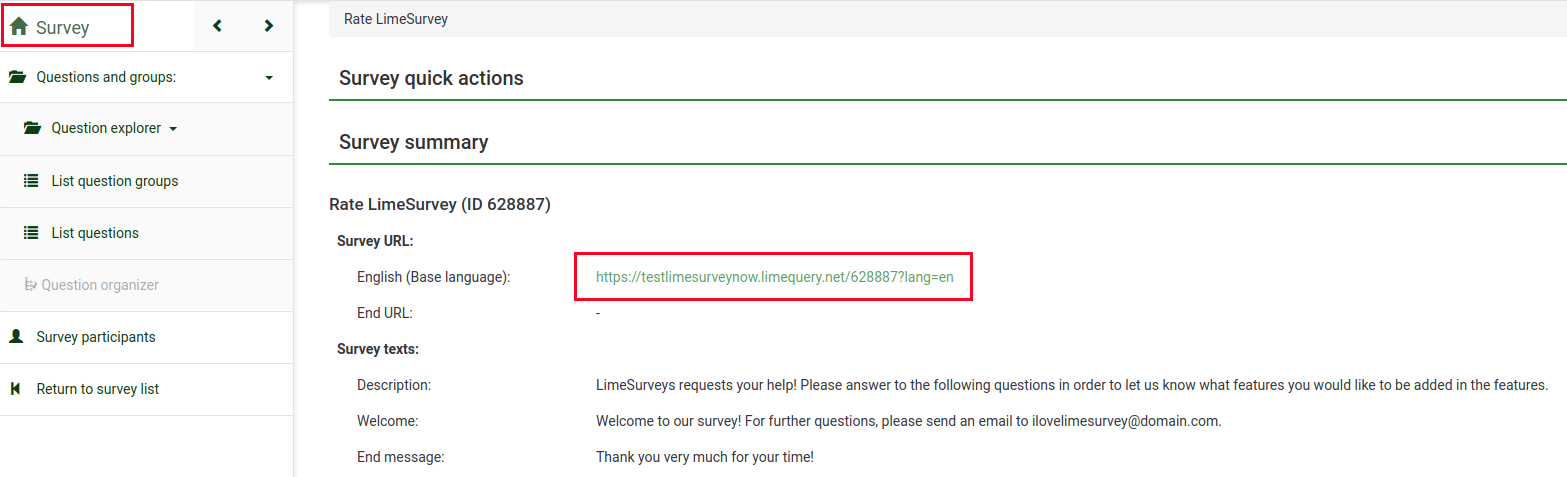
Copy the link and start sharing it.
If you want to stop the interview, access the home page of the survey and look for the Stop this survey button located on the top toolbar:

Statistics
To quickly see your survey statistics, click on the Survey button located on the top toolbar of your LimeSurvey home page. A list with all the available surveys will be displayed. Now, go to the last column and click on the Statistics button (![]() ) that corresponds to the row of the survey you wish to analyse:
) that corresponds to the row of the survey you wish to analyse:

A new window with a set of graphs will be loaded up. If you want to use them in a report, scroll down and click on the Export images button located on the bottom-left part of the page. All the charts will be separately saved as .png files and archived in a .zip file.
On the upper-right part of the window, you can see the Expert mode button. Click on it in order to access more statistics-related filters.
Once you select the filters according to your desired analyses, click on the View Statistics button located on the upper-right part of the window.
According to the chosen output, the results are displayed in HTML, Excel or PDF.
Exporting the questions and responses
If you want to export the results in a different format in order to produce statistics and graphs using other apps such as SPSS, R, STATA, etc., access the survey you want to analyse. Click on the Responses button located on the top toolbar, and then on Responses & Statistics:

Now you are on the Browse responses page. Look at the top toolbar for the Export button and select the desired format you wish to export to. If you select the first option, all the availalbe formats in which you can export the data will be displayed:

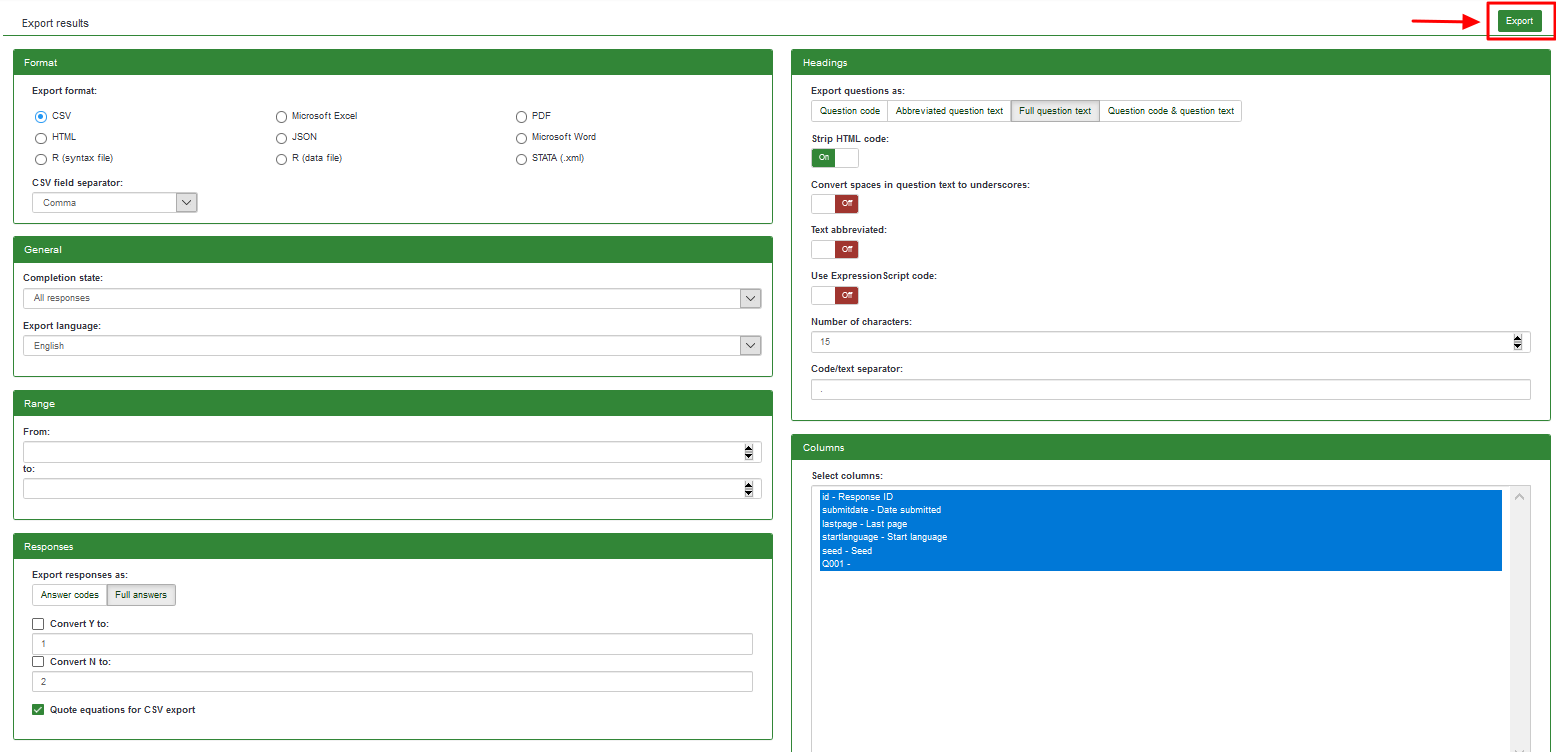
Once the filters are set, click on the Export button located in the upper-right side of the window.
Other LimeSurvey features - advanced users
Check the features of LimeSurvey Pro package by clicking on the following link: https://www.limesurvey.org/editions-and-prices/limesurvey-pro/professional-features.
If further questions arise, please post them on our forum or join the IRC channel.