Rövid útmutató – LimeSurvey 2.50+
From LimeSurvey Manual
Bevezetés – mi az a LimeSurvey?
A LimeSurvey egy ingyenes és nyílt forráskódú online felmérési alkalmazás PHP nyelven, és a licences/gpl-2.0.html GNU General Public License 2. A szoftver lehetővé teszi a felhasználók számára, hogy online felméréseket készítsenek és publikáljanak, válaszokat gyűjtsenek, statisztikákat készítsenek, és a kapott adatokat más alkalmazásokba exportálják. Telepítheti a LimeSurvey-t saját szerverére (LimeSurvey CE), vagy közvetlenül elkezdheti használni a az egyik tárhelyszolgáltatásunk (LimeSurvey Pro).
A következő kezdő útmutató a LimeSurvey Pro használatára támaszkodik. A LimeSurvey saját szerverére való telepítéséhez tekintse meg a telepítési szakaszt a the LimeSurvey kézikönyvben.
Hozzon létre ingyenes LimeSurvey-fiókot
A LimeSurvey lehetővé teszi minden felhasználó számára, hogy ingyenes fiókot hozzon létre annak funkcióinak és alapvető funkcióinak tesztelése érdekében. Kipróbálásához vigye az egeret a LimeSurvey website felső eszköztárán található „Kiadások és árak” elemre, és keresse meg az „Editions & Pricing” részt. gomb a LimeSurvey Pro lapon:

Négy lehetőség jelenik meg: 'ingyenes', 'alap, 'szakértő' és 'vállalati. Kattintson a 'Regisztráció most' gombra az 'INGYENES opciók mezőben:
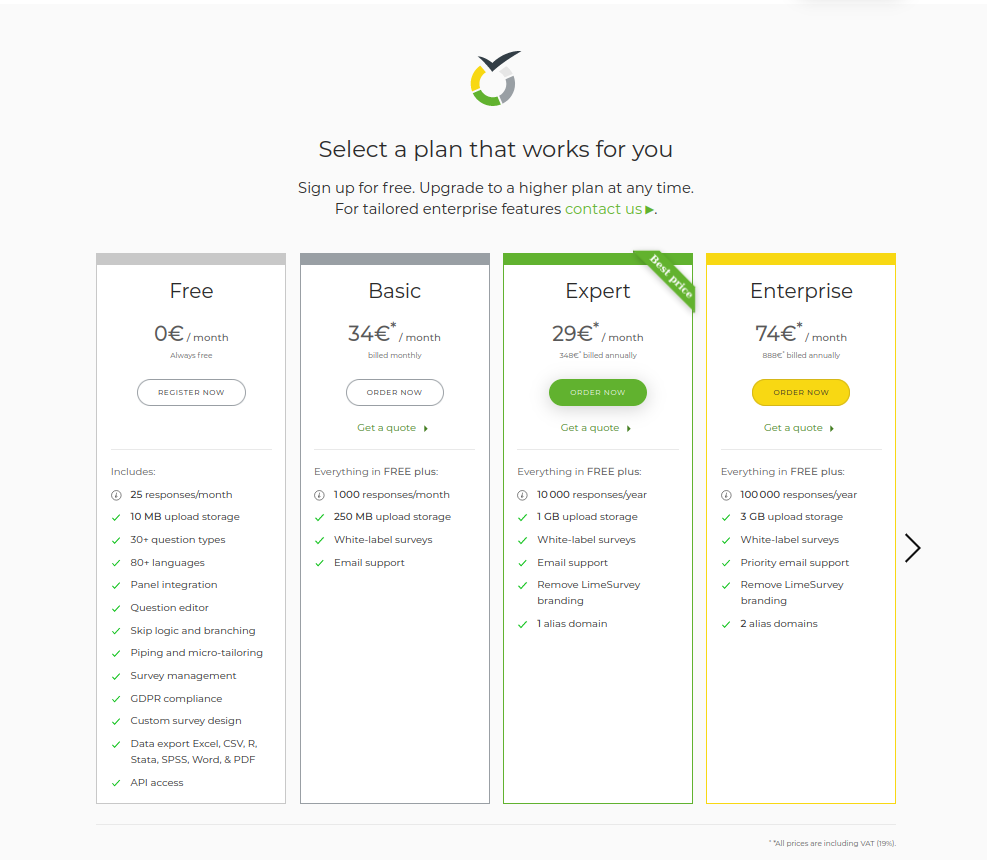
A következő lépésben ki kell töltenie a következő mezőket:
- Felhasználónév: a fiókja felhasználóneve, amely a LimeSurvey telepítéséhez is használható;
- Email: az az e-mail, amelyre az aktiváló linket elküldjük;
- Password: a fiókod jelszava, amelyet a LimeSurvey telepítéséhez is használunk.
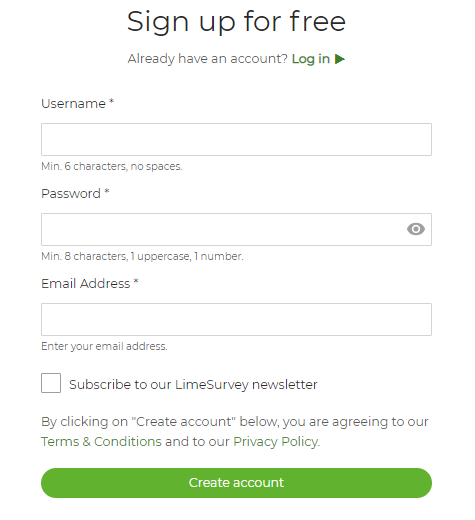
Ha az egeret az egyes mezők fölé viszi, szövegdobozok jelennek meg az egyes mezők további részleteivel. Opcionálisan feliratkozhat a LimeSurvey hírlevélre is, hogy segítséget, tippeket és trükköket, szolgáltatási kedvezményeket és a legfrissebb híreket kapjon.
A gyorsabb regisztrációs folyamat érdekében a LimeSurvey lehetővé teszi minden felhasználó számára, hogy saját Twitter-, Gmail- vagy GitHub-fiókján keresztül regisztráljon. A LimeSurvey összegyűjti a szükséges alapvető információkat a kiválasztott forrásból.
Miután létrehozta LimeSurvey fiókját a REGISZTRÁLÁS gombra kattintva, e-mailt fog kapni tőlünk. Ez az e-mail tartalmazza a fiókaktiválási linket, amelyre kattintva hozzáférhet újonnan létrehozott fiókjához. Miután rákattintott, átirányítjuk a LimeSurvey webhelyre, ahol automatikusan bejelentkezik LimeSurvey-fiókjába.
A felmérés linkjének eléréséhez először létre kell hoznia egy telepítést. Kattintson a felhasználónevére a fő eszköztáron, majd lépjen a LimeSurvey profiljához:
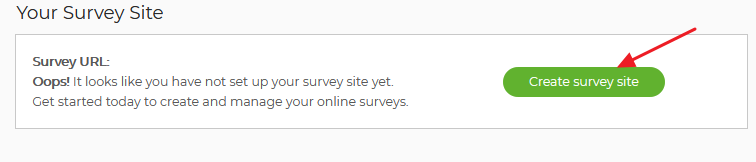
Válassza a Telepítések' menüpontot a képernyő bal oldalán található Profil menüből, és hozzon létre egy telepítést:
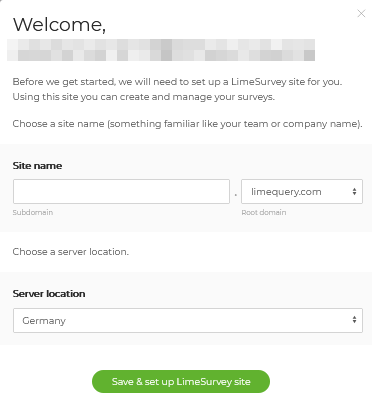
A rendszer felkéri:
- írja be a Domain nevet (a kérdőív URL-címét);
- válassza ki a Szerver helyét – kiválaszthatja a négy szerverhely egyikét, amely a legtöbb igényeinek megfelel. .
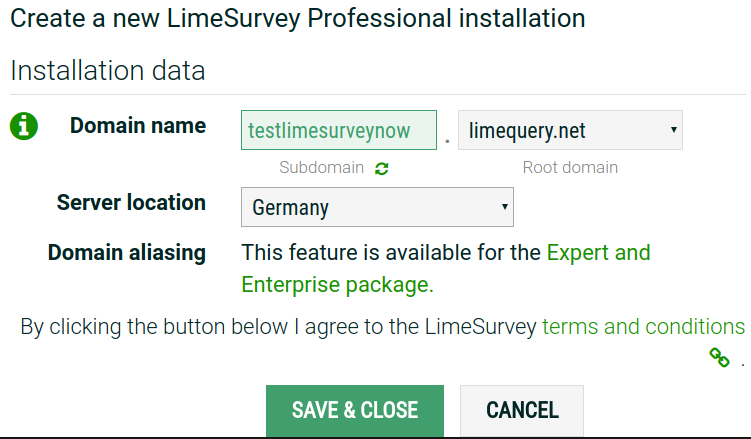
A tartományhoz kapcsolódó mezők kitöltése és mentése után elindul a telepítési folyamat. Ez legfeljebb 10 másodpercet vesz igénybe. A telepítési beállítások oldala így fog kinézni:
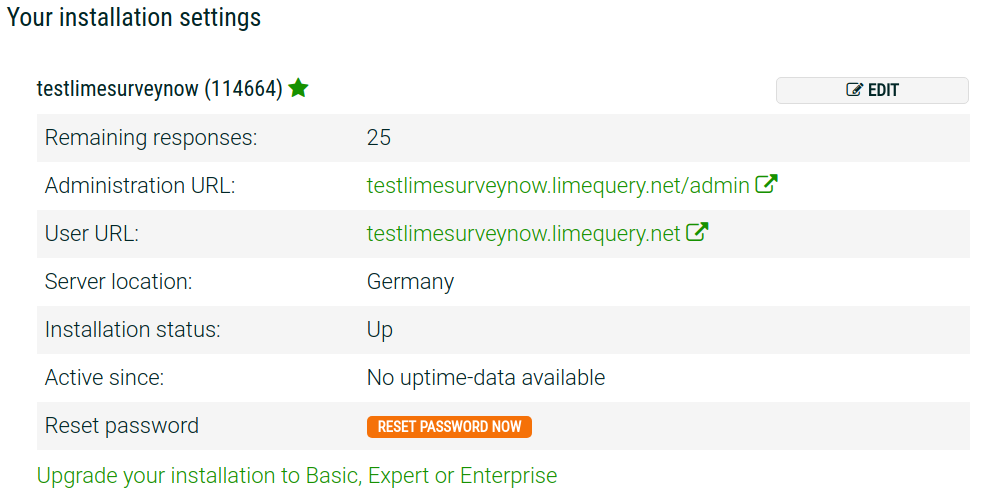
Mostantól elérheti szerverét az „adminisztrációs URL”-re kattintva. A LimeSurvey telepítésébe való bejelentkezéshez használja LimeSurvey.org hitelesítő adatait:
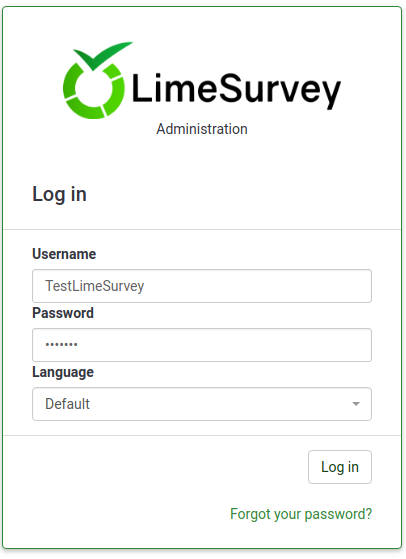
Kezdje el a LimeSurvey használatát
Bejelentkezés után a LimeSurvey telepítésének kezdőlapján találja magát. Tartalmaz egy eszköztárat az ablak jobb felső részén, és egy sor dobozt, amelyek mindegyike hat LimeSurvey funkcióinak megfelelő parancsikont tartalmaz, amelyek a kezdőlap közepén találhatók.
Az eszköztár a következő lehetőségeket tartalmazza:
- Konfiguráció: Ha kiválasztotta, megjelenik egy párbeszédablak, ahonnan adminisztrálhatja a LimeSurvey telepítését.
- Beállítások: Ezen a lapon olyan lehetőségeket találhat, amelyek segíthetnek testreszabod a LimeSurvey telepítését.
- Kezdőlap beállításai: A felhasználók ezzel az opcióval módosíthatják a kezdőlap beállításait igényeik szerint;
- Globális beállítások:' ' Az itt végrehajtott változtatások a teljes LimeSurvey telepítést érintik, befolyásolva a nem szuperadminisztrátor felhasználók beállítását is minden felhasználónál;
- Bővítménykezelő: Lehetővé teszi minden felhasználó számára, hogy egy sor támogatott bővítményt aktiváljon. a LimeSurvey csapata. Új bővítmények is hozzáadhatók a telepítéshez.
- Felhasználók: Ezen a lapon a felhasználókkal és a felmérésben résztvevők kezelésével kapcsolatos opciókat találhat.
- Kérdés kezelése adminisztrátorok: Innen adhatunk hozzá új adminisztrációs felhasználókat;
- Felhasználói csoportok létrehozása/szerkesztése: Ez a funkció az adminisztrációs felhasználókat egyedi csoportokba csoportosítja;
- Központi résztvevői adatbázis: Lehetővé teszi minden adminisztrátor számára, hogy a résztvevők információit egy központi táblában tárolja, amely független minden token táblától.
- Speciális beállítások: Olyan opciókat tartalmaz, amelyek nem felhasználói vagy beállítások -összefüggő. Használhatók a LimeSurvey telepítésének javítására.
- Témák: Ha sablonokat szeretne hozzáadni/szerkeszteni/törölni, nyissa meg ezt a lehetőséget. A sablonok lehetővé teszik a felmérésben szereplő oldalak megjelenésének és hangulatának szabályozását;
- Címkekészletek kezelése: A címkekészletek alapvetően olyan listasablonok, ahol minden listán egy kódkészlet található címkékkel, és ezek használhatók a legtöbb kérdéstípusban válaszként vagy alkérdésként;
- Adatok integritásának ellenőrzése: Ellenőrzi az adatok konzisztenciáját és redundanciáját;
- A teljes adatbázis biztonsági mentése: A LimeSurvey adatok biztonsági mentésére szolgál, amikor fontos LimeSurvey frissítéseket küldenek, vagy amikor áthelyezi a LimeSurvey telepítését egy másik szerverre;
- ComfortUpdate: Ez egy olyan eszköz, amellyel egyszerűen frissítheti a LimeSurvey telepítését webböngésző mindössze néhány egérkattintással (a LimeSurvey manuális újratelepítése helyett).
- Beállítások: Ezen a lapon olyan lehetőségeket találhat, amelyek segíthetnek testreszabod a LimeSurvey telepítését.
- Kérdések: A felmérés különböző, egymással összekapcsolt adatbázisokon keresztül tartalmaz: nyelveket, kérdéscsoportokat, kérdéseket, kérdésattribútumokat, válaszokat, alkérdések, alapértelmezett válaszok, értékelések, kvóták, kvótatagok és kvótanyelvi beállítások. A zöld nyílra kattintva betöltődik egy ablak a következő opciókkal:
- Új felmérés létrehozása: Új felmérések hozhatók létre és adhatók hozzá a felmérések listájához;
- 'Új felmérés importálása: Ha egy felmérést szeretne importálni a felmérések listájába, használja ezt a funkciót;
- Kérdőív másolása: Lehetővé teszi a felhasználó számára, hogy gyorsan másoljon Egy felmérés. Ez megjelenik a felmérések listájában, ahonnan szerkeszthető;
- Kérdések listázása: Lehetővé teszi, hogy áttekintést kapjon az összes létező felmérésről.
- Válasz egyenleg: Megmutatja az előfizetésből hátralévő válaszok számát. Mivel jelenleg csak egy ingyenes fiókhoz fér hozzá, havonta 25 válasz áll rendelkezésére. Ha kifogy a válaszokból, vásároljon továbbiakat a következő linkről;
- Tárhely: a felmérések és válaszok tárolására rendelkezésre álló MB mennyiségét jelenti. Mivel ingyenes fiókot hozott létre, 10 MB tárhelyet kap. Ha több tárhelyet szeretne kapni, válassza az alábbi lehetőségek egyikét;
- Felhasználónév: Ha rákattint, hozzáférhet felhasználói beállításaihoz, vagy kijelentkezhet fiókjából;
- Értesítések: A LimeSurvey telepítésével kapcsolatos különböző értesítések itt látható.
A LimeSurvey telepítésének kezdőlapján hat alapértelmezett mező található:
- Új kérdőív létrehozása
- Elérhető felmérések listázása
- Globális beállítások szerkesztése
- 'ComfortUpdate '
- Címkekészletek
- Sablonszerkesztő
Kérdőív létrehozása
Kérdőív létrehozásához kattintson az Új felmérés létrehozása mezőre:
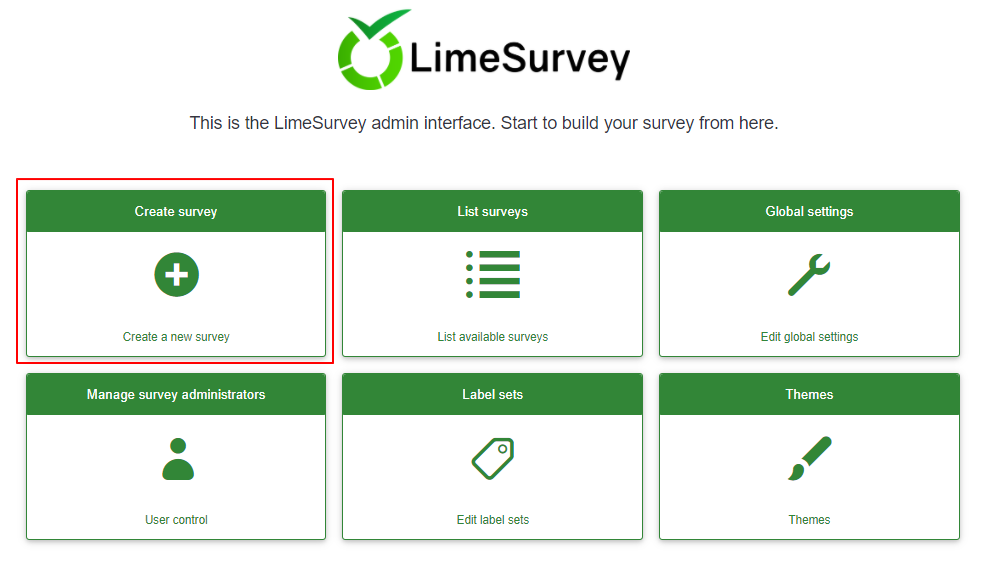
Megjelenik a Kérdés létrehozása oldal:
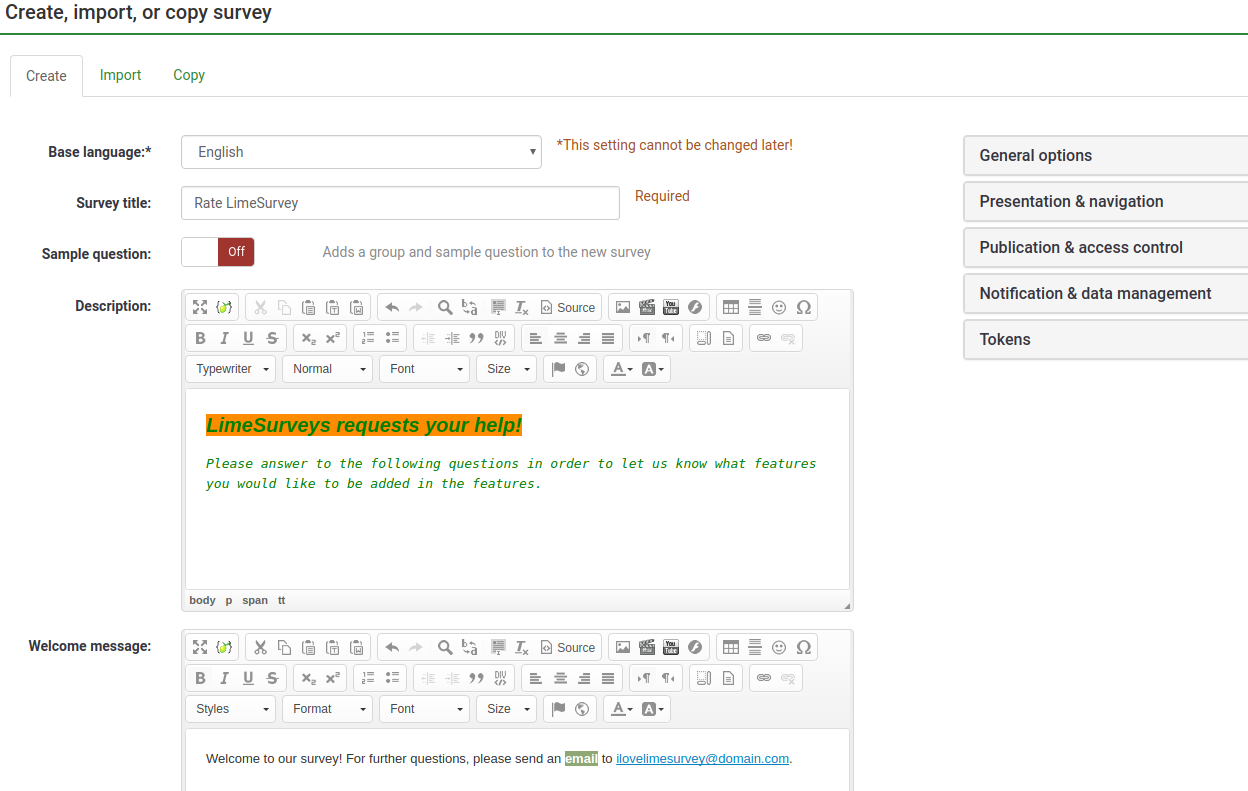
A következő opciók jelennek meg:
- Alapnyelv: Ez a felmérés fő nyelve. További nyelvek a későbbiekben a felmérés beállításaiból adhatók hozzá;
- Felmérés címe: Ide kell beírni a felmérés címét. Később módosítható;
- Mintakérdés: Alapértelmezés szerint le van tiltva. Ha engedélyezi, egy kérdéscsoport és kérdéspéldák adódnak hozzá a felméréshez.
- Leírás: A kérdőív rövid leírása ide írható;
- Üdvözlő üzenet: A felmérésben résztvevőket ez az üdvözlő üzenet jelzi, ha valamit begépelnek in;
- End message: Írjon be egy üzenetet, amely megjelenik a felmérésben résztvevők számára, amikor elküldik a válaszokat a kérdőívre.
Ha végzett a mezők kitöltésével, kattintson az ablak jobb felső sarkában található Mentés és bezár gombra. A rendszer átirányítja a nemrég hozzáadott felmérés kezdőlapjára:
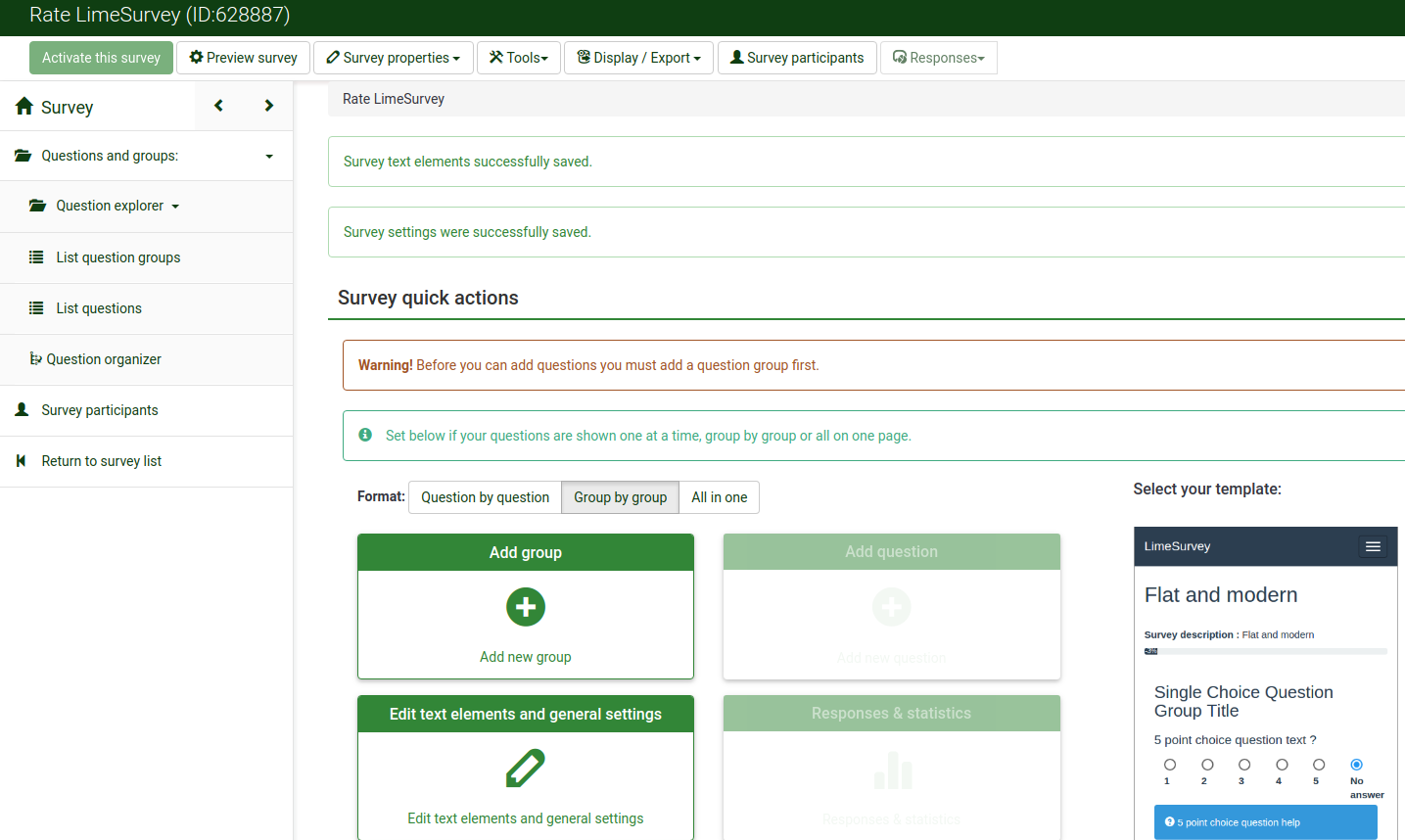
Kérdéscsoport létrehozása
A kérdéscsoportok a felmérés különböző elemeinek csoportosítására szolgálnak, például leírások, kérdések és válaszok.
Kérdéscsoport létrehozásához először hozzá kell férnie ahhoz a felméréshez, amelyhez hozzá szeretné adni a kérdéscsoportot. Ehhez kattintson a LimeSurvey kezdőlapjának felső eszköztárában található Surveys gombra:
Kattintson arra a felmérésre, amelyhez hozzá szeretné adni a kérdéscsoportot. Megjelenik a felmérés oldala. Keresse meg a Csoport hozzáadása panelt az oldal közepén:
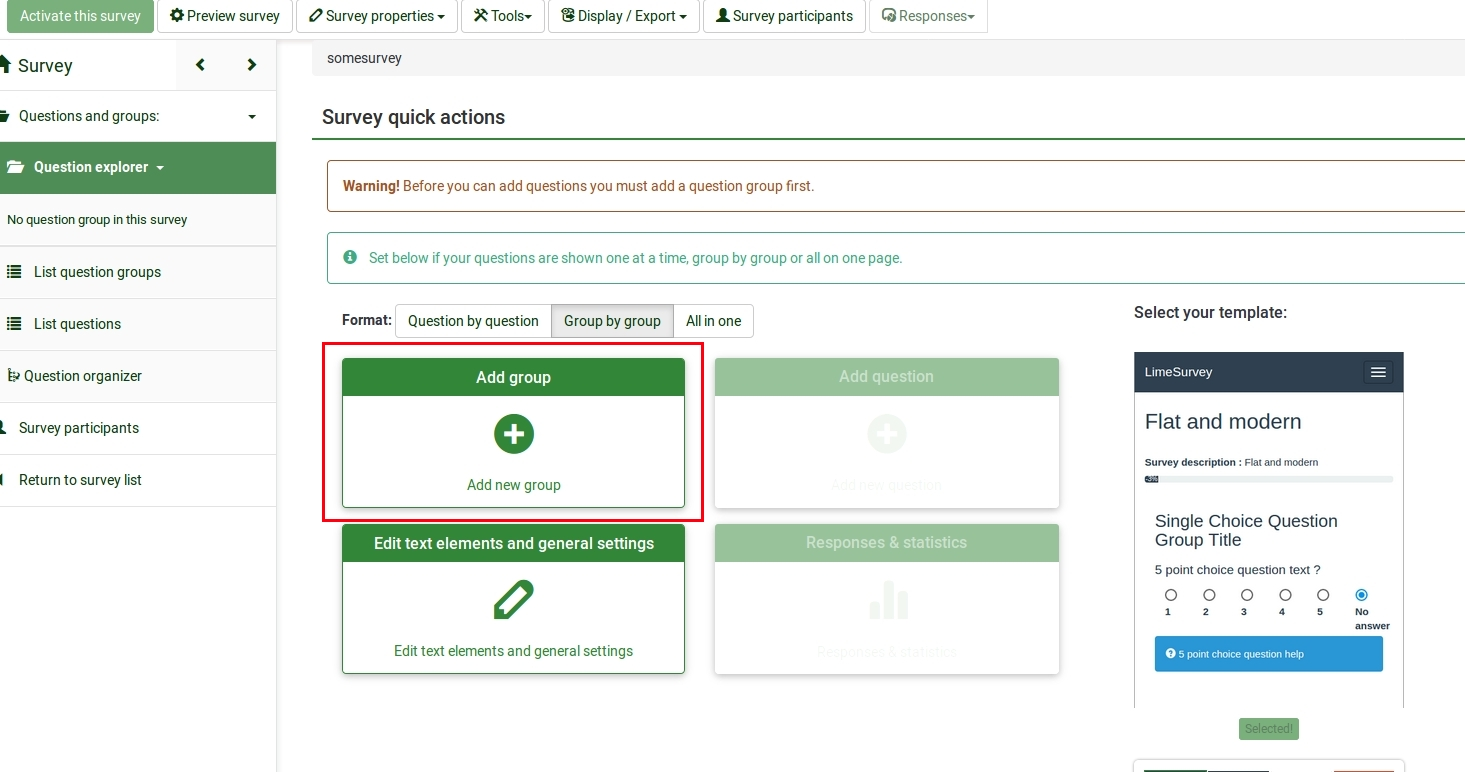
A következő oldal jelenik meg:
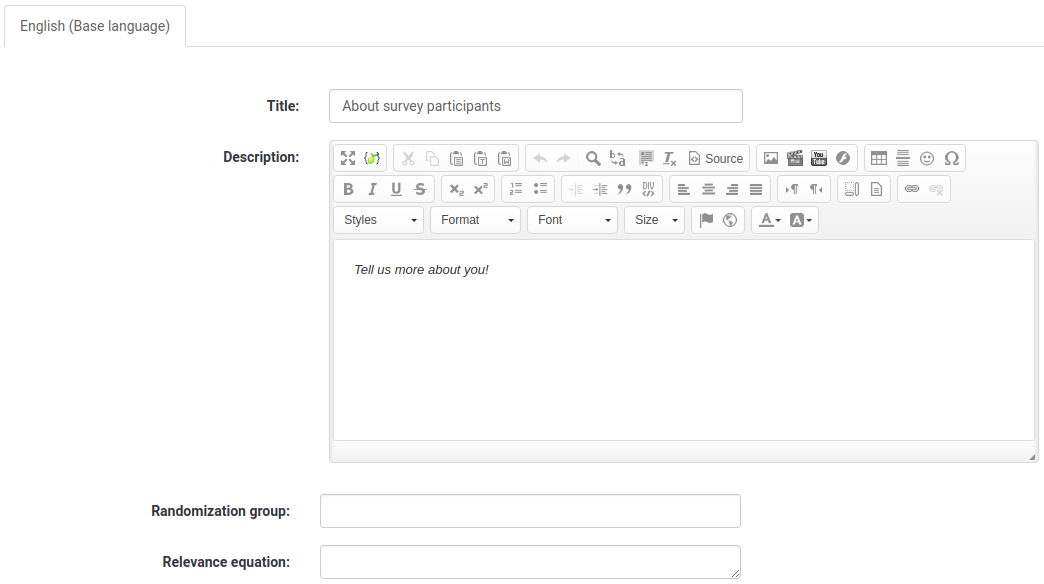
- Cím: A felmérési csoport neve;
- Leírás: A kérdéscsoport rövid leírása beírható. Megjeleníthető a felmérésben résztvevőknek, ha a a megfelelő opció engedélyezve van a felmérés beállításaiból;
- Véletlenszerűsítési csoport: Ez a funkció akkor használható, ha bizonyos kérdéscsoportokat szeretne véletlenszerűen kiválasztani (ugyanezt kell hozzárendelni a megfelelő kérdéscsoportokhoz) ;
- Relevanciaegyenlet: Arra szolgál, hogy a felmérés résztvevői csak bizonyos kérdéscsoportokra válaszoljanak, korábbi válaszaik szerint.
Ha végzett, kattintson az ablak jobb felső sarkában található 'Mentés és bezár gombra.
Ha áttekintést szeretne kapni az összes kérdéscsoportról, lépjen a Kérdés menü menüpontra, és kattintson a következőre: Kérdések és csoportok -> Kérdéscsoportok listázása:
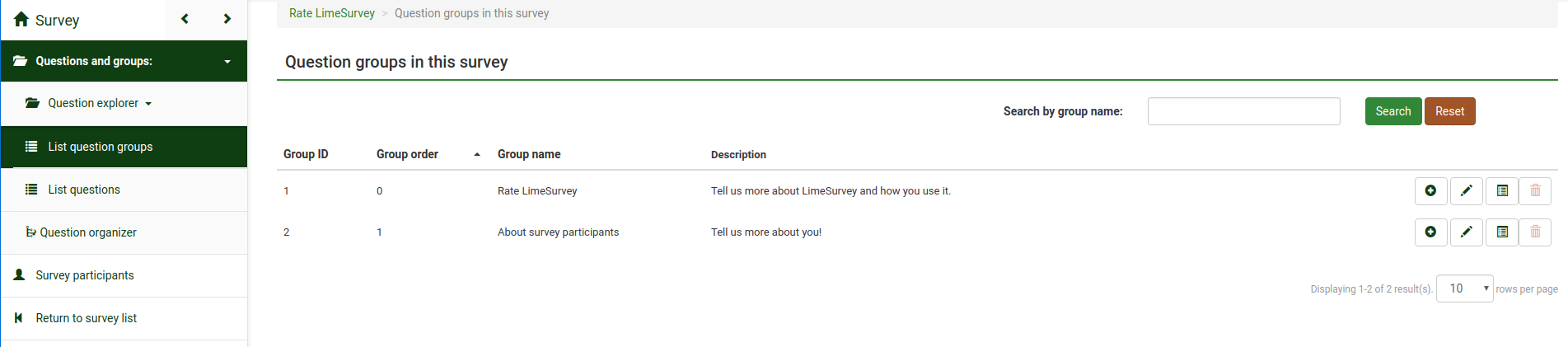
Kérdés létrehozása
Új kérdés létrehozásához először létre kell hoznia egy kérdéscsoportot. Kérjük, ellenőrizze a fenti lépéseket Gyors útmutató - LimeSurvey 2.50+#Kérdéscsoport létrehozása| "Kérdéscsoportok listázása" gomb a felmérés menüből:
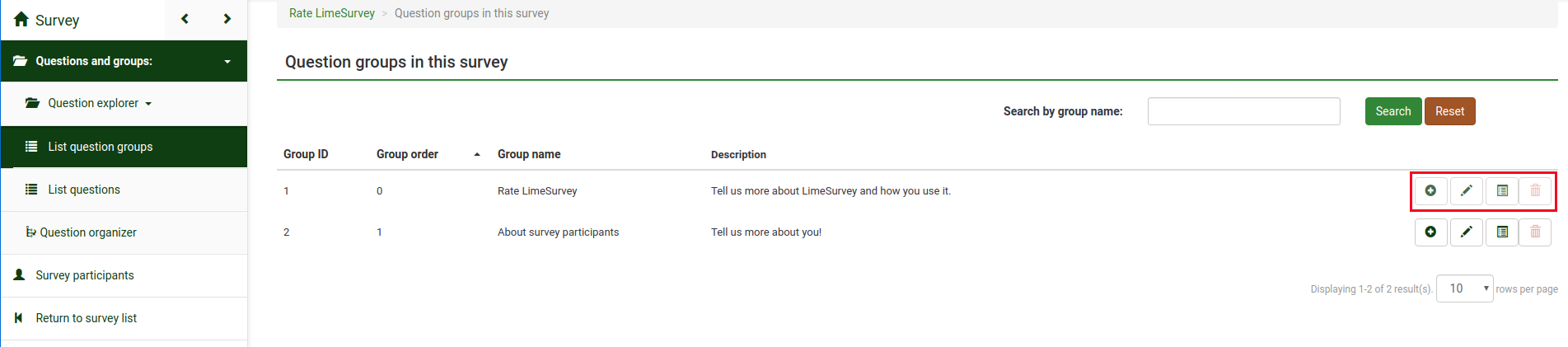
Megjelenik a felmérés összes kérdéscsoportját tartalmazó lista.
Most nézze meg az utolsó oszlopot. Négy gombot mutat meg, amelyek a rendelkezésre álló kérdéscsoport műveleteket jelzik:
- Új kérdés hozzáadása a csoporthoz: Ezzel indítható kérdések hozzáadása a megfelelő kérdéscsoporthoz;
- Szerkesztés group: Lehetővé teszi a felhasználó számára a megfelelő kérdéscsoport szerkesztését;
- Csoportösszefoglaló: Ha rákattint, megjelenik az adott kérdéscsoport összefoglaló oldala;
- Törlés: A kérdéscsoport törlésének egyik lehetősége a piros kuka gombra kattintva.
Click on the first button and start adding your question to the desired question group. The Create question page will load up. It contains the following options:
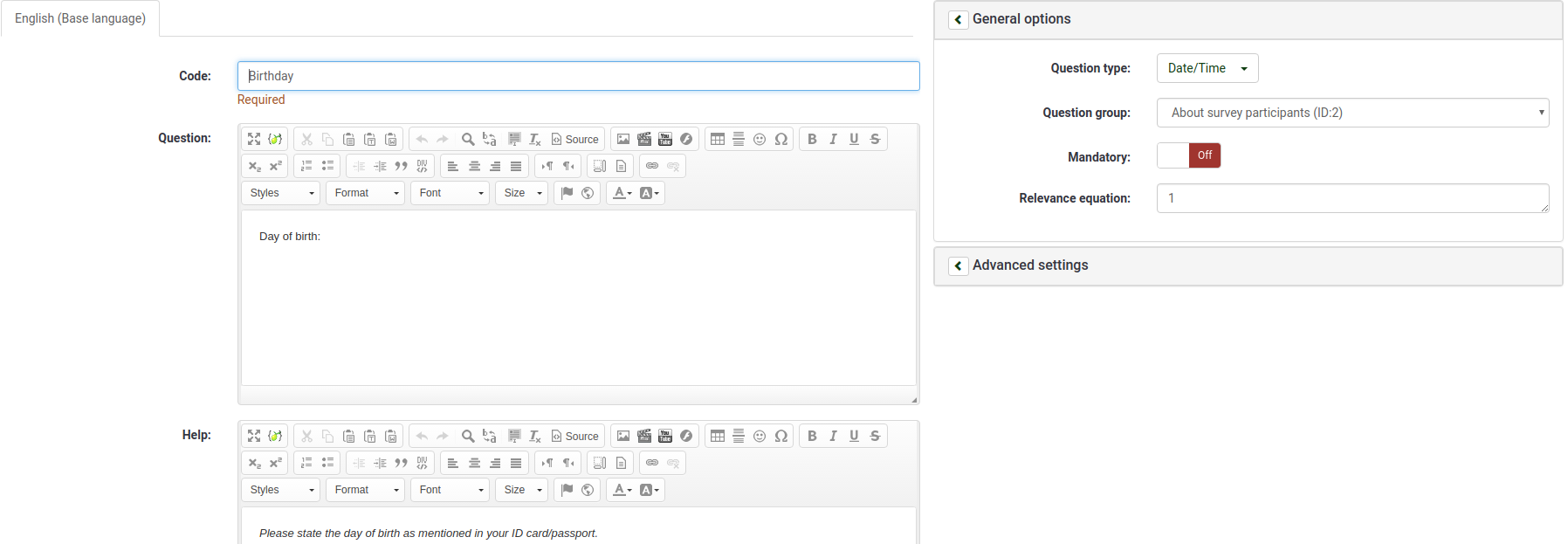
- Code: It represents the individual question name/code with which the survey is saved in the database and can be used further in more complex and advanced types of questions;
- Question: The name of the question that will actually appear in the survey for the survey participants;
- Help: A short text can be provided in order to help the survey participants better understand the question;
- General options: The functionalities located under this option allow you to modify the most important question-related settings. It includes four options:
- Question type: Many question types can be used in LimeSurvey. To better understand them, hover the mouse over each option or read our wiki on questions;
- Question group: You can choose here which question group you would like to add the question to;
- Validation: This feature is available on all free text type or numeric questions. It is used for response validation. If the response is not validated, the user will be prompted to try again before they can progress;
- Mandatory: It is available for all question types. This setting allows you to require users to answer the question before they can move on to the next question;
- Relevance equation: It is a setting for advanced users. It is recommended to use the default value of "1" (it means that the item will be always shown);
- Advanced settings: The advanced settings are different for each question type. Please consult the documentation for your particular question type.
Click on the Save button. Once done, you will be redirected to a page that contains the summary of the recently added question:
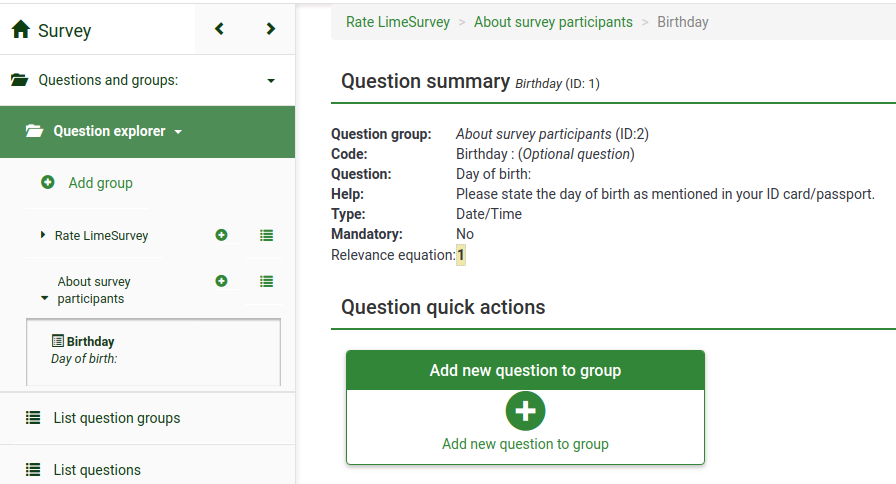
To add more questions, click on the Add new question button located in the Question quick actions menu.
Add subquestions and answers
Different types of questions require subquestions, predefined sets of answers, both or none. For example, a question that requires the age of a survey participant does not require any subquestion or predefined set of answers. On the other hand, a simple array question requires both subquestions and set of answers.
The next screenshot contains an array-type question:
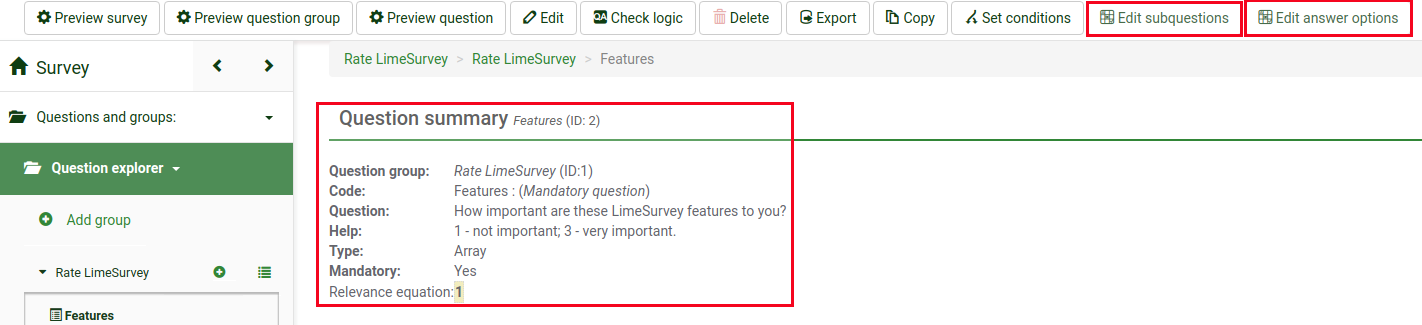
Add subquestions
To add subquestions, go to the top toolbar and click on Edit subquestions. Type in the subquestions you wish the survey participants to answer to:
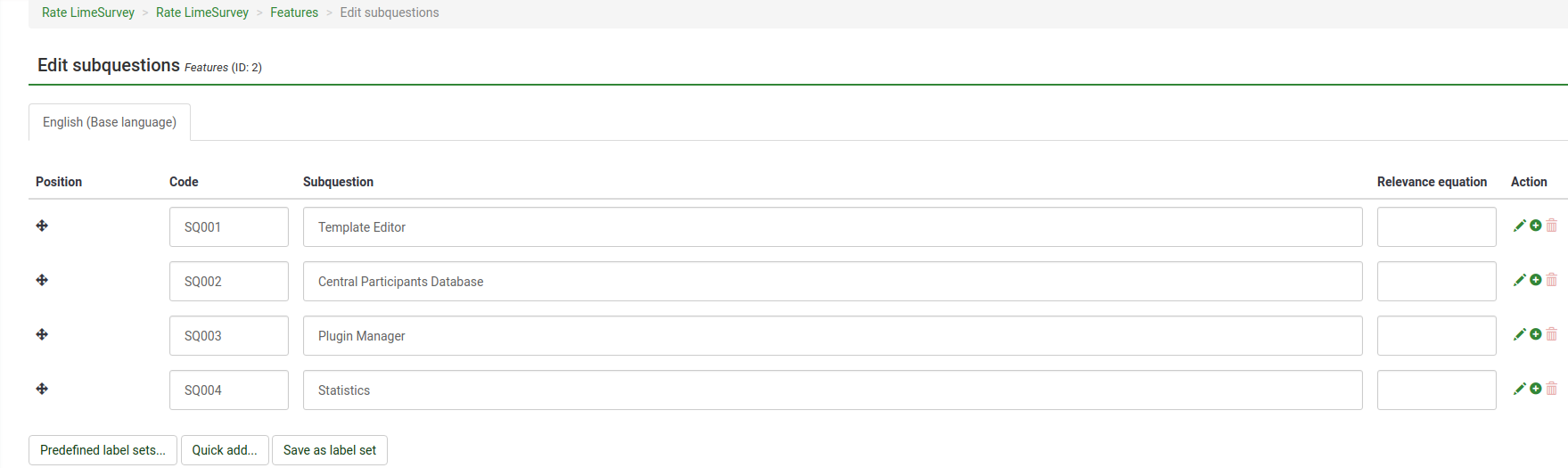
Add answers
To add a set of predefined answers, go to the top toolbar and click on Edit answer options. Type in the answers:
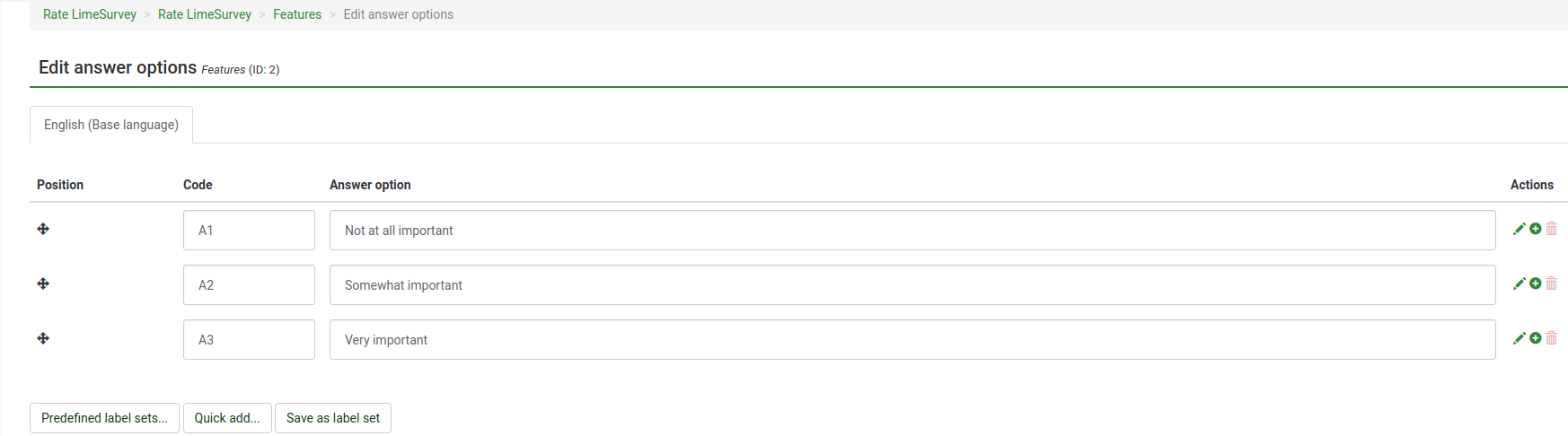
Save the set of answers and preview the question (look for the Preview question button located on the top toolbar).
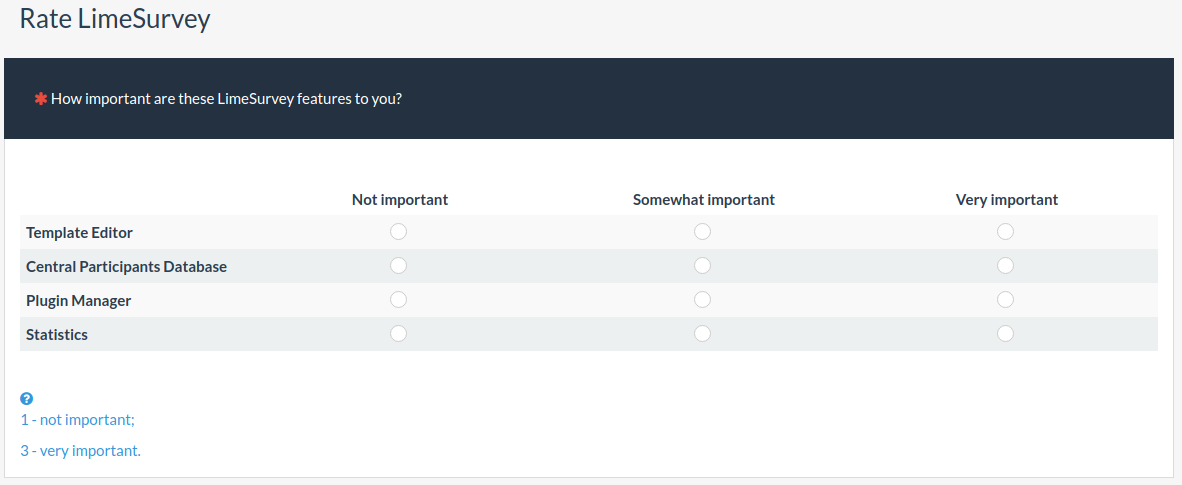
Congratulations! You have successfully created your first array-type question.
Organize questions
If your survey already contains dozens of questions, it is a time-consuming process to access each question and/or question group and edit the order one-by-one. Therefore, to quickly reorganize your questions and question groups, use the Question organizer function (Survey menu -> Questions and groups -> Question organizer).
To reorder them, just drag the question/group and drop it to the desired position. Do not forget to click on the Save button to save your changes.
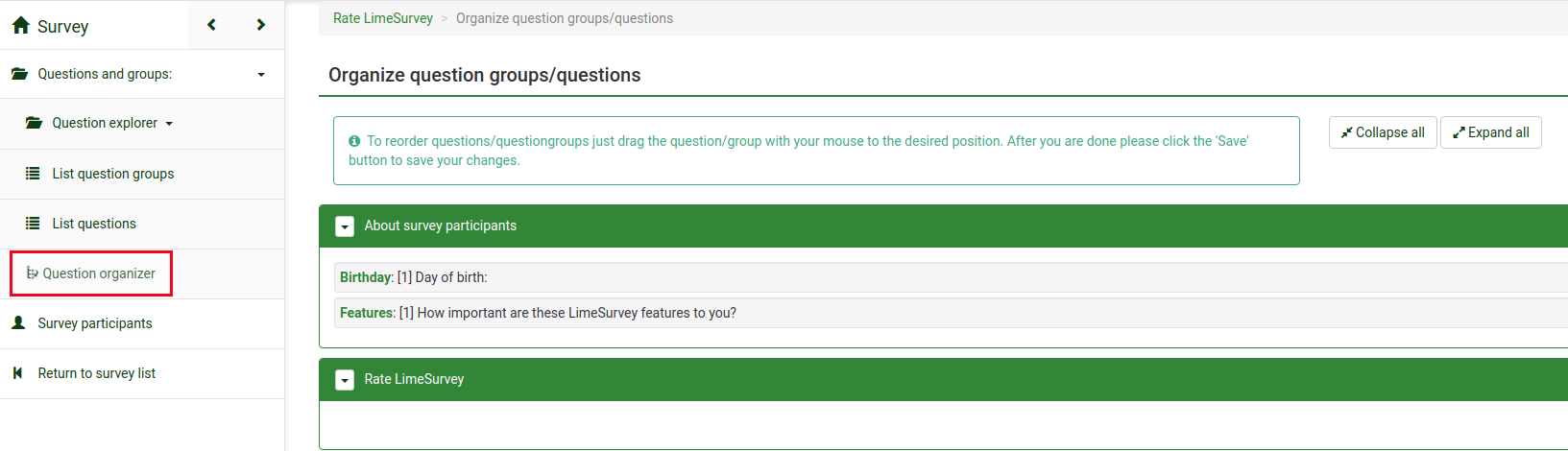
Activate/Stop survey
Now that you have at least one question and question group added to your survey, you can activate it. Go to the home page of your survey by clicking on the Survey button, located on the top of the survey menu:
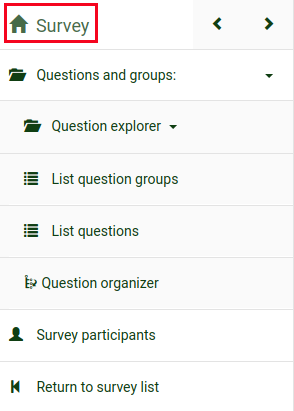
Check the toolbar. The Activate this survey option should be available:
Before activation, a window will be displayed, asking you about some general survey settings:
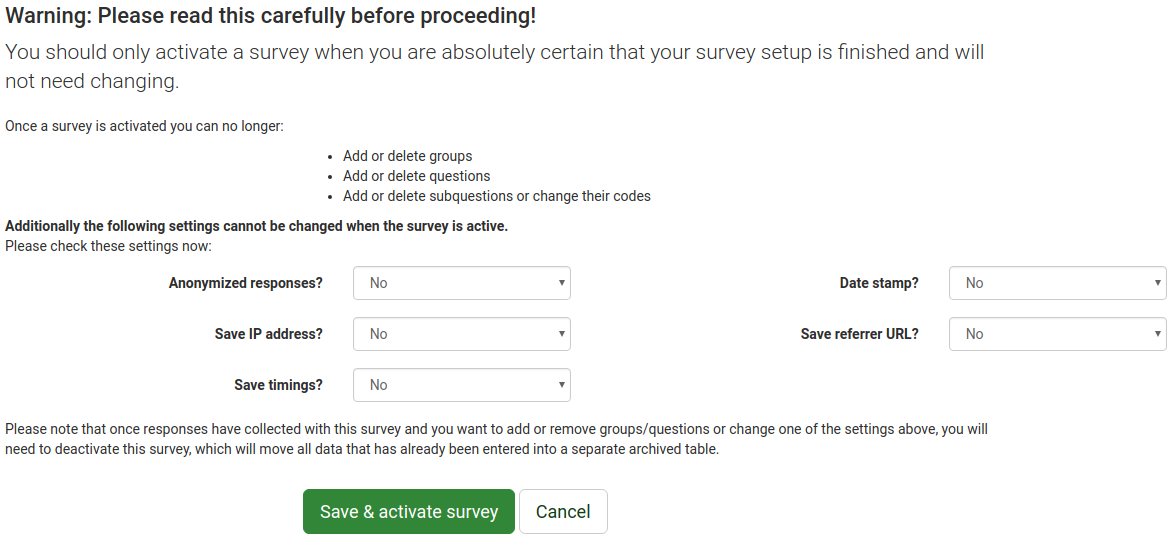
- Anonymyzed responses: This option allows you to determine whether responses to your survey are matched up with information from your survey's token table, or kept "anonymous". If you decide to enable it, your survey is set to anonymize responses - there will be no way to connect answers and participants;
- Save IP address: If enabled, the IP address of the survey respondent will be stored together with his/her answers;
- Save timings: If enabled, the time spent on each page of the survey by each survey participant is recorded;
- Date stamp: Turn it on if you would like to see the date the answers were submitted;
- Save referrer URL: If enabled, the referrer URL will be stored together with the answers.
Once you are done enabling the desired functionalities, click on the Save & activate survey button. The following message should be displayed:
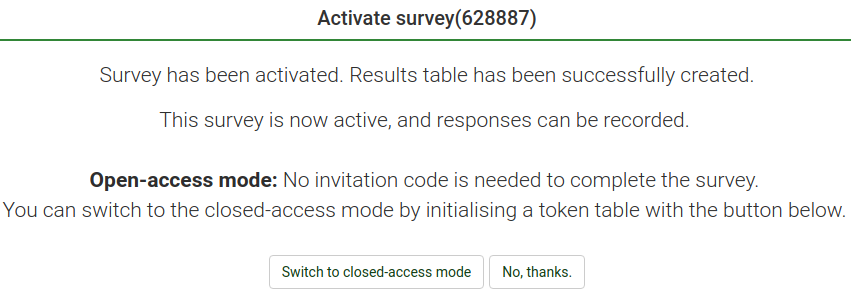
Select the option No, thanks to disable the closed-access mode! In this way, everyone will have access to your survey.
Congratulations! You have activated your first survey! If you want to start sharing the survey URL, go to the home page of your survey, and look for the survey URL in the Survey summary:
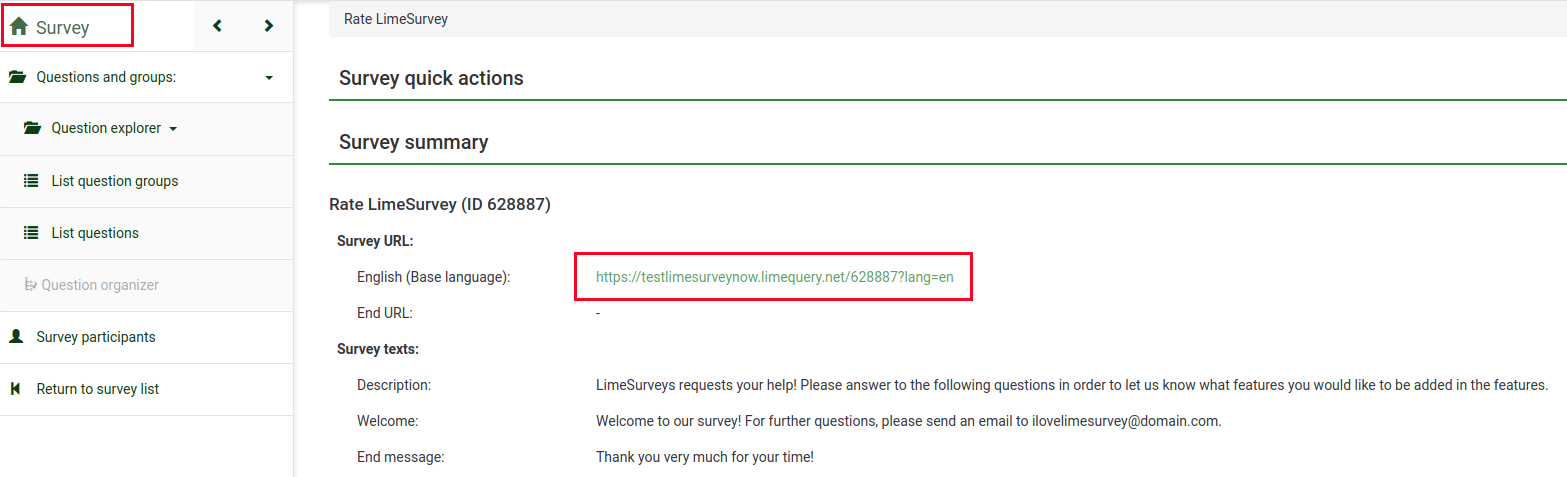
Copy the link and start sharing it.
If you want to stop the interview, access the home page of the survey and look for the Stop this survey button located on the top toolbar:

Statistics
To quickly see your survey statistics, click on the Survey button located on the top toolbar of your LimeSurvey home page. A list with all the available surveys will be displayed. Now, go to the last column and click on the Statistics button (![]() ) that corresponds to the row of the survey you wish to analyse:
) that corresponds to the row of the survey you wish to analyse:

A new window with a set of graphs will be loaded up. If you want to use them in a report, scroll down and click on the Export images button located on the bottom-left part of the page. All the charts will be separately saved as .png files and archived in a .zip file.
On the upper-right part of the window, you can see the Expert mode button. Click on it in order to access more statistics-related filters.
Once you select the filters according to your desired analyses, click on the View Statistics button located on the upper-right part of the window.
According to the chosen output, the results are displayed in HTML, Excel or PDF.
Exporting the questions and responses
If you want to export the results in a different format in order to produce statistics and graphs using other apps such as SPSS, R, STATA, etc., access the survey you want to analyse. Click on the Responses button located on the top toolbar, and then on Responses & Statistics:

Now you are on the Browse responses page. Look at the top toolbar for the Export button and select the desired format you wish to export to. If you select the first option, all the availalbe formats in which you can export the data will be displayed:

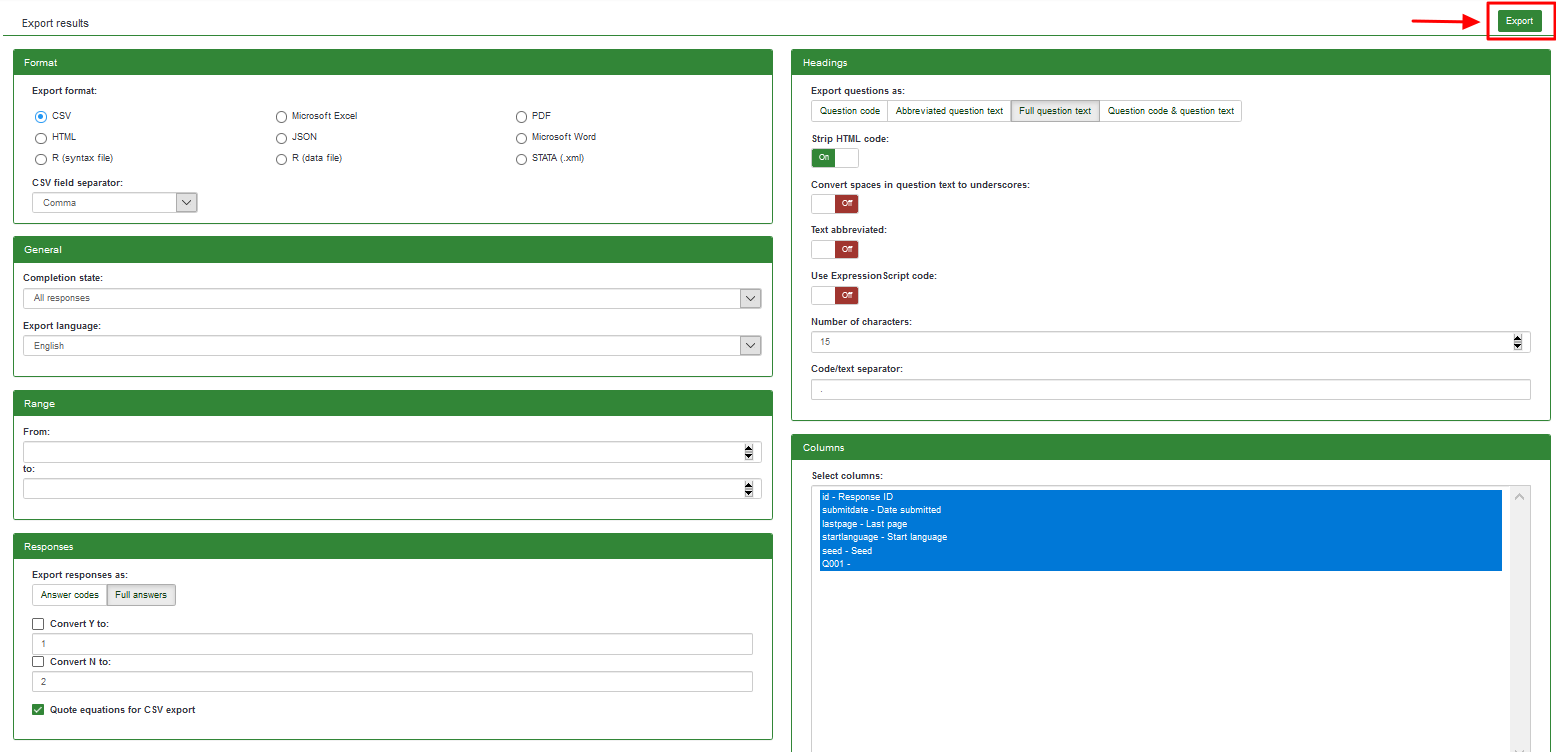
Once the filters are set, click on the Export button located in the upper-right side of the window.
Other LimeSurvey features - advanced users
Check the features of LimeSurvey Pro package by clicking on the following link: https://www.limesurvey.org/editions-and-prices/limesurvey-pro/professional-features.
If further questions arise, please post them on our forum or join the IRC channel.