Skrócona instrukcja obsługi — LimeSurvey 2.50+
From LimeSurvey Manual
Wprowadzenie - czym jest LimeSurvey?
LimeSurvey to darmowa aplikacja do ankiet online o otwartym kodzie źródłowym, napisana w PHP i rozpowszechniana pod adresem licencje/gpl-2.0.html Powszechna Licencja Publiczna GNU 2. Oprogramowanie umożliwia użytkownikom opracowywanie i publikowanie ankiet online, zbieranie odpowiedzi, tworzenie statystyk i eksport uzyskanych danych do innych aplikacji. Możesz zainstalować LimeSurvey na swoim własnym serwerze (LimeSurvey CE) lub możesz bezpośrednio zacząć z niego korzystać poprzez jedna z naszych usług hostingowych (LimeSurvey Pro).
Poniższy przewodnik startowy opiera się na wykorzystaniu LimeSurvey Pro. Aby zainstalować LimeSurvey na własnym serwerze, sprawdź naszą sekcję dotyczącą instalacji w podręczniku LimeSurvey.
Utwórz bezpłatne konto LimeSurvey
LimeSurvey umożliwia każdemu użytkownikowi utworzenie bezpłatnego konta w celu przetestowania jego funkcji i podstawowych funkcji. Aby to wypróbować, najedź myszką na „Edycje i ceny” znajdujące się na górnym pasku narzędzi Witryna LimeSurvey i poszukaj „Edycje i ceny” przycisk znajdujący się pod zakładką LimeSurvey Pro:

Pojawią się cztery opcje: „bezpłatna”, „podstawowa”, „ekspercka” i „korporacyjna”. Kliknij przycisk „Zarejestruj się teraz” w polu „BEZPŁATNA opcja”:
Następny krok obejmuje wypełnienie następujących pól:
- Nazwa użytkownika: nazwa użytkownika Twojego konta, która będzie również używana w celu uzyskania dostępu do Twojej instalacji LimeSurvey;
- E-mail: adres e-mail, na który zostanie wysłany link aktywacyjny;
- Hasło: hasło do Twojego konta, które będzie również używane do uzyskania dostępu do Twojej instalacji LimeSurvey.
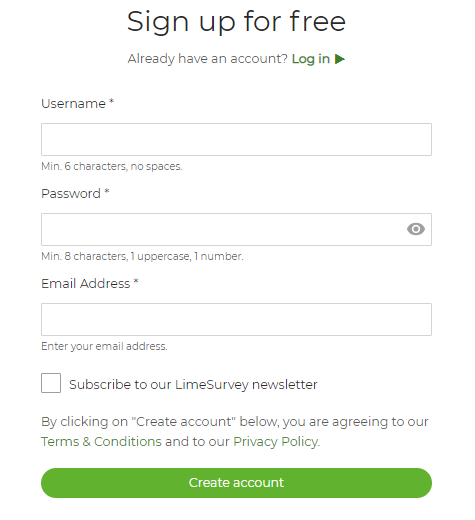
Po najechaniu myszką na każde pole pojawią się pola tekstowe zawierające dalsze szczegóły dotyczące każdego pola. Opcjonalnie możesz także zapisać się do newslettera LimeSurvey, aby uzyskać pomoc, porady i wskazówki, zniżki na usługi i najnowsze wiadomości.
Aby przyspieszyć proces rejestracji, LimeSurvey pozwala każdemu użytkownikowi zarejestrować się za pośrednictwem własnego konta na Twitterze, Gmailu lub GitHubie. LimeSurvey zbierze podstawowe informacje wymagane z wybranego przez Ciebie źródła.
Po utworzeniu konta LimeSurvey poprzez kliknięcie przycisku „ZAPISZ SIĘ” otrzymasz od nas wiadomość e-mail. Ten e-mail zawiera link aktywacyjny konta, który należy kliknąć, aby uzyskać dostęp do nowo utworzonego konta. Po kliknięciu zostaniesz przekierowany na LimeSurvey, gdzie nastąpi automatyczne zalogowanie na Twoje konto LimeSurvey.
Aby uzyskać dostęp do linku do ankiety, musisz najpierw utworzyć instalację. Kliknij swoją nazwę użytkownika na głównym pasku narzędzi, a następnie przejdź do „swojego profilu LimeSurvey”:
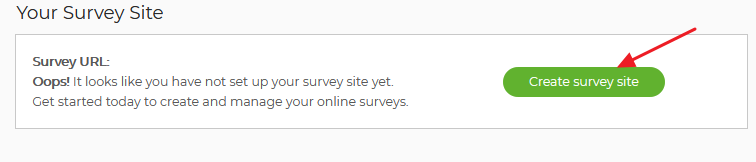
Wybierz opcję „Instalacje” z menu profilu znajdującego się po lewej stronie ekranu i utwórz instalację:
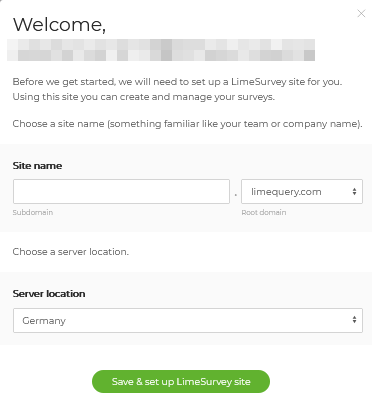
Zostaniesz poproszony o:
- wpisanie nazwy domeny (adres URL ankiety);
- wybranie lokalizacji serwera – możesz wybrać jedną z czterech lokalizacji serwerów, która będzie odpowiadać większości Twoich potrzeb .
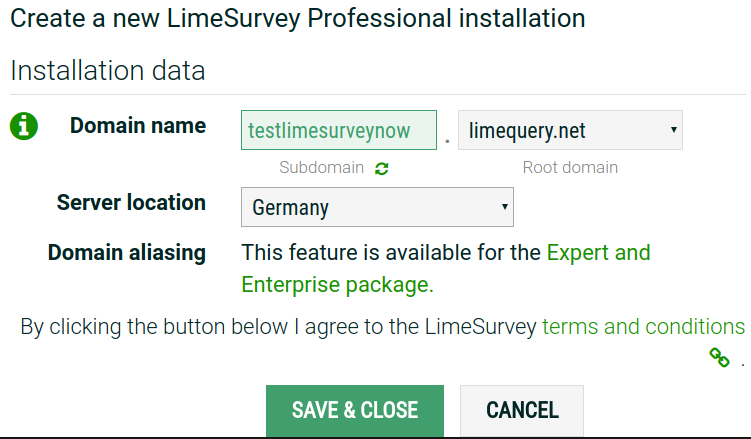
Po uzupełnieniu i zapisaniu pól związanych z domeną rozpocznie się proces instalacji. Zajmie to do 10 sekund. Strona ustawień instalacji będzie wyglądać następująco:
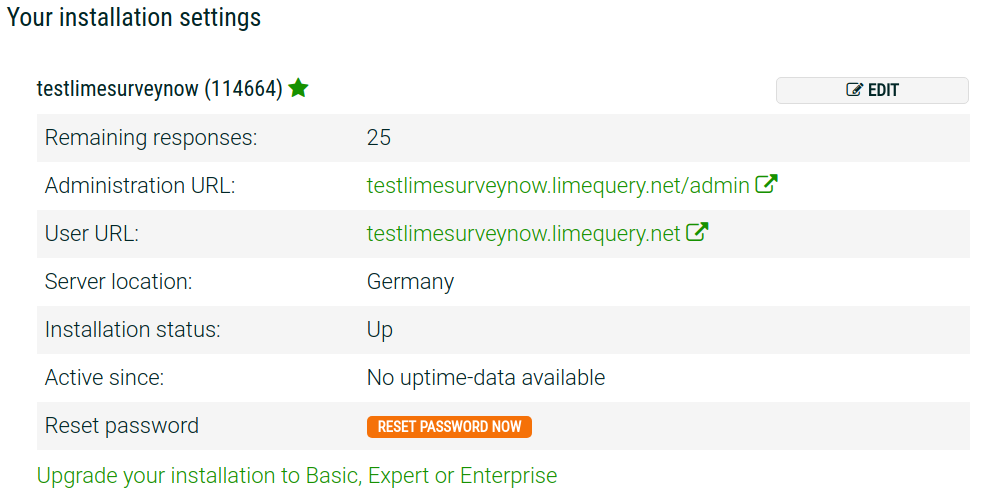
Możesz teraz uzyskać dostęp do swojego serwera, klikając „adres URL administratora”. Aby zalogować się do instalacji LimeSurvey, użyj danych uwierzytelniających LimeSurvey.org:
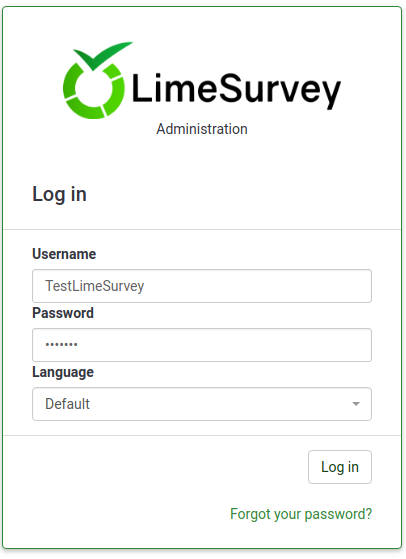
Rozpocznij korzystanie z LimeSurvey
Po zalogowaniu znajdziesz się na stronie głównej swojej instalacji LimeSurvey. Zawiera pasek narzędzi umieszczony w prawej górnej części okna oraz zestaw pól, z których każdy odpowiada sześciu skrótom funkcjonalności LimeSurvey, umieszczonych w centrum strony głównej.
Pasek narzędzi zawiera następujące opcje:
- Konfiguracja: Po wybraniu pojawi się okno dialogowe, w którym możesz zarządzać instalacją LimeSurvey.
- Ustawienia: W tej zakładce możesz znaleźć opcje, które mogą pomóc dostosowujesz instalację LimeSurvey.
- Ustawienia strony głównej: Użytkownicy mogą skorzystać z tej opcji, aby dostosować ustawienia strony głównej do swoich potrzeb;
- Ustawienia globalne:' ' Dokonane tutaj zmiany wpływają na całą instalację LimeSurvey, wpływając także na ustawienia użytkowników niebędących superadministratorami dla wszystkich użytkowników;
- Menedżer wtyczek: Pozwala każdemu użytkownikowi aktywować szereg obsługiwanych wtyczek przez zespół LimeSurvey. Do Twojej instalacji można także dodać nowe wtyczki.
- Użytkownicy: W tej zakładce znajdziesz opcje związane z zarządzaniem użytkownikami i uczestnikami ankiety.
- Zarządzaj ankietą administratorzy: Z tego miejsca można dodawać nowych użytkowników administracyjnych;
- Tworzenie/edytowanie grup użytkowników: Funkcja ta przeznaczona jest do grupowania użytkowników administracyjnych w osobne grupy;
- Centralny baza danych uczestników: Umożliwia każdemu administratorowi przechowywanie informacji o uczestnikach w centralnej tabeli, która jest niezależna od jakiejkolwiek tabeli tokenów.
- Ustawienia zaawansowane: Zawiera opcje niezwiązane z użytkownikiem ani ustawieniami -powiązany. Można ich użyć do ulepszenia instalacji LimeSurvey.
- Motywy: Jeśli chcesz dodać/edytować/usunąć szablony, przejdź do tej opcji. Szablony umożliwiają kontrolę nad wyglądem i stylem stron ankiety;
- Zarządzaj zestawami etykiet: Zestawy etykiet to w zasadzie szablony list, gdzie każda lista ma zestaw kodów z etykietami i można ich używać w większości typów pytań jako odpowiedzi lub pytania podrzędne;
- Sprawdź integralność danych: Sprawdza spójność i redundancję danych;
- Utwórz kopię zapasową całej bazy danych: Służy do tworzenia kopii zapasowych danych LimeSurvey, gdy przesyłane są ważne aktualizacje LimeSurvey lub gdy przenosisz instalację LimeSurvey na inny serwer;
- ComfortUpdate: Jest to narzędzie wykorzystywane do łatwej aktualizacji instalacji LimeSurvey z Twojego przeglądarkę internetową za pomocą kilku kliknięć myszką (zamiast ręcznej ponownej instalacji LimeSurvey).
- Ustawienia: W tej zakładce możesz znaleźć opcje, które mogą pomóc dostosowujesz instalację LimeSurvey.
- Ankiety: Ankieta obejmuje za pośrednictwem różnych wzajemnie połączonych baz danych: języki, grupy pytań, pytania, atrybuty pytań, odpowiedzi, pytania podrzędne, odpowiedzi domyślne, oceny, przydziały, członkowie przydziału i ustawienia języka przydziału. Po kliknięciu zielonej strzałki załaduje się okno z następującymi opcjami:
- Utwórz nową ankietę: Można utworzyć nowe ankiety i dodać je do listy ankiet;
- Importuj nową ankietę: Jeśli chcesz zaimportować ankietę do swojej listy ankiet, użyj tej funkcji;
- Kopiuj ankietę: Pozwala użytkownikowi szybko skopiować Ankieta. Pojawi się to na liście ankiet, skąd można ją edytować;
- Wyświetl ankiety: Umożliwia uzyskanie przeglądu wszystkich istniejących ankiet.
- Odpowiedź saldo: Pokazuje liczbę odpowiedzi pozostałych z Twojej subskrypcji. Ponieważ w tej chwili masz dostęp tylko do darmowego konta, dostępnych jest dla Ciebie 25 odpowiedzi miesięcznie. Jeśli zabraknie Ci odpowiedzi, kup więcej za pośrednictwem poniższy link;
- Pamięć: reprezentuje ilość MB, które masz do dyspozycji do przechowywania ankiet i odpowiedzi. Ponieważ utworzyłeś darmowe konto, otrzymujesz 10 MB przestrzeni dyskowej. Jeśli chcesz otrzymać więcej miejsca na dysku, wybierz jedną z poniższych opcji;!N !*Nazwa użytkownika: Klikając na nią, możesz uzyskać dostęp do swoich preferencji użytkownika lub wylogować się ze swojego konta;
- Powiadomienia: Zostanie wyświetlone inne powiadomienie związane z Twoją instalacją LimeSurvey wyświetlane tutaj.
Na stronie głównej instalacji LimeSurvey znajduje się sześć domyślnych pól:
- 'Utwórz nową ankietę
- 'Wyświetl dostępne ankiety
- 'Edytuj ustawienia globalne
- 'ComfortUpdate '
- 'Zestawy etykiet
- Edytor szablonów
Utwórz ankietę
Aby utworzyć ankietę, kliknij pole „Utwórz nową ankietę”:
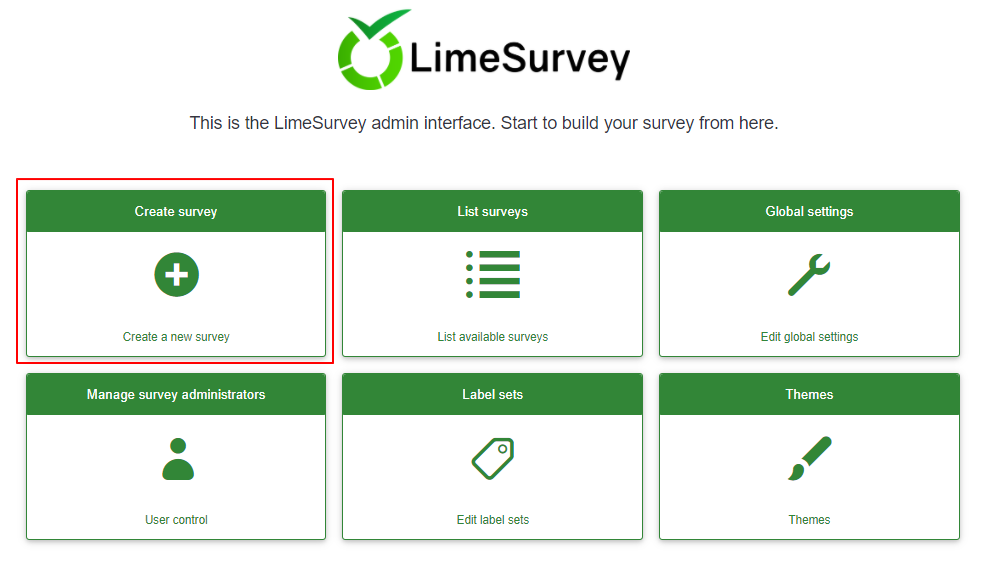
Zostanie wyświetlona strona „Utwórz ankietę”:
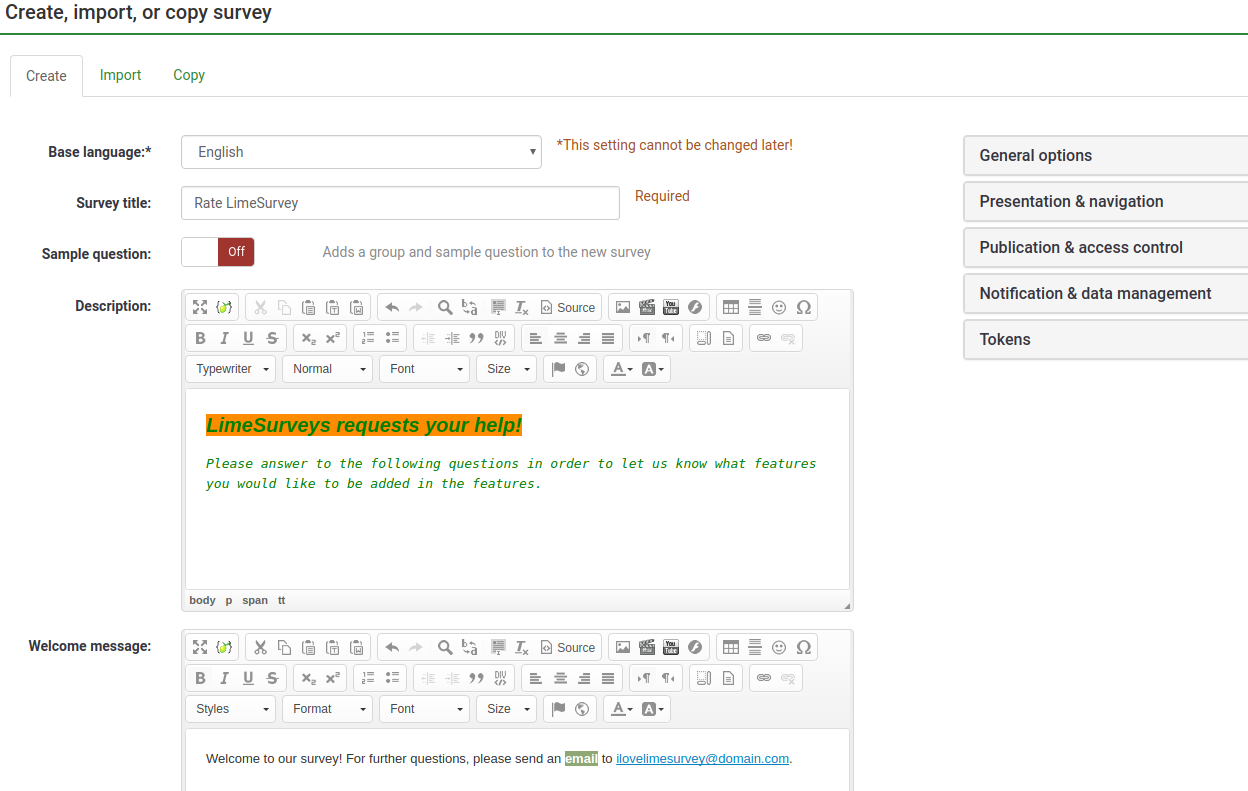
Wyświetlą się następujące opcje:
- Język bazowy: Jest to główny język ankiety. Dodatkowe języki można dodać później w ustawieniach ankiety;
- Tytuł ankiety: Tutaj należy wpisać tytuł ankiety. Można to później zmienić;
- Przykładowe pytanie: Domyślnie jest wyłączone. Jeśli ją włączysz, do Twojej ankiety zostanie dodana grupa pytań i przykłady pytań.
- Opis: Można tu dodać krótki opis ankiety;
- Wiadomość powitalna: Uczestnicy ankiety zostaną powiadomieni tą wiadomością powitalną, jeśli coś zostanie wpisane in;
- Koniec wiadomości: Wpisz wiadomość, która wyświetli się uczestnikom ankiety po przesłaniu przez nich odpowiedzi do ankiety.
Po zakończeniu wypełniania pól kliknij przycisk „Zapisz i zamknij” znajdujący się w prawej górnej części okna. Zostaniesz przekierowany na stronę główną ostatnio dodanej ankiety:
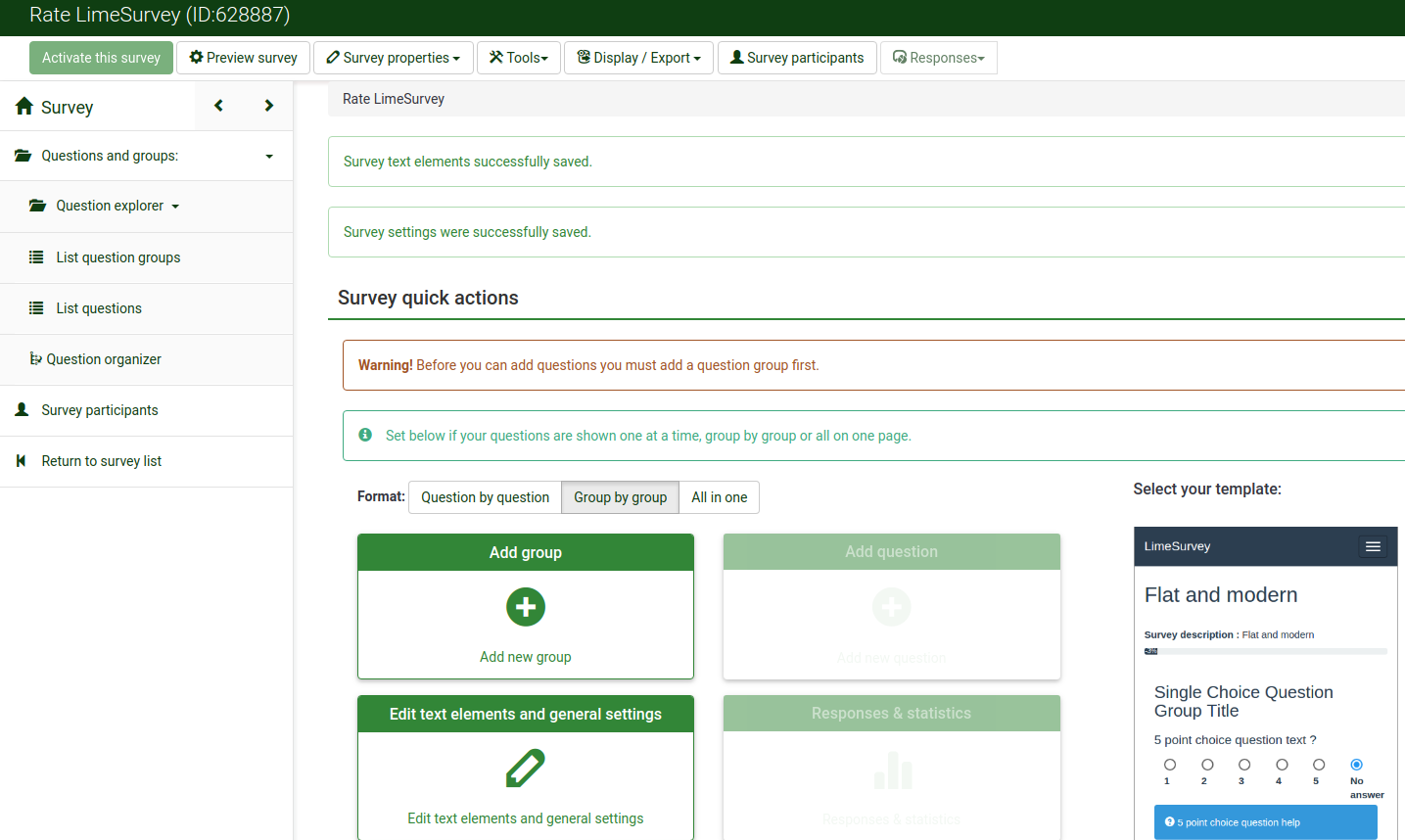
Utwórz grupę pytań
Grupa pytań służy do grupowania różnych elementów ankiety, takich jak opisy, pytania i odpowiedzi.
Aby utworzyć grupę pytań, musisz najpierw uzyskać dostęp do ankiety, do której chcesz dodać grupę pytań. W tym celu należy kliknąć na przycisk Ankiety znajdujący się na górnym pasku narzędzi strony głównej LimeSurvey:
Kliknij ankietę, do której chcesz dodać grupę pytań. Pojawi się strona z ankietą. Poszukaj panelu „Dodaj grupę” na środku strony:
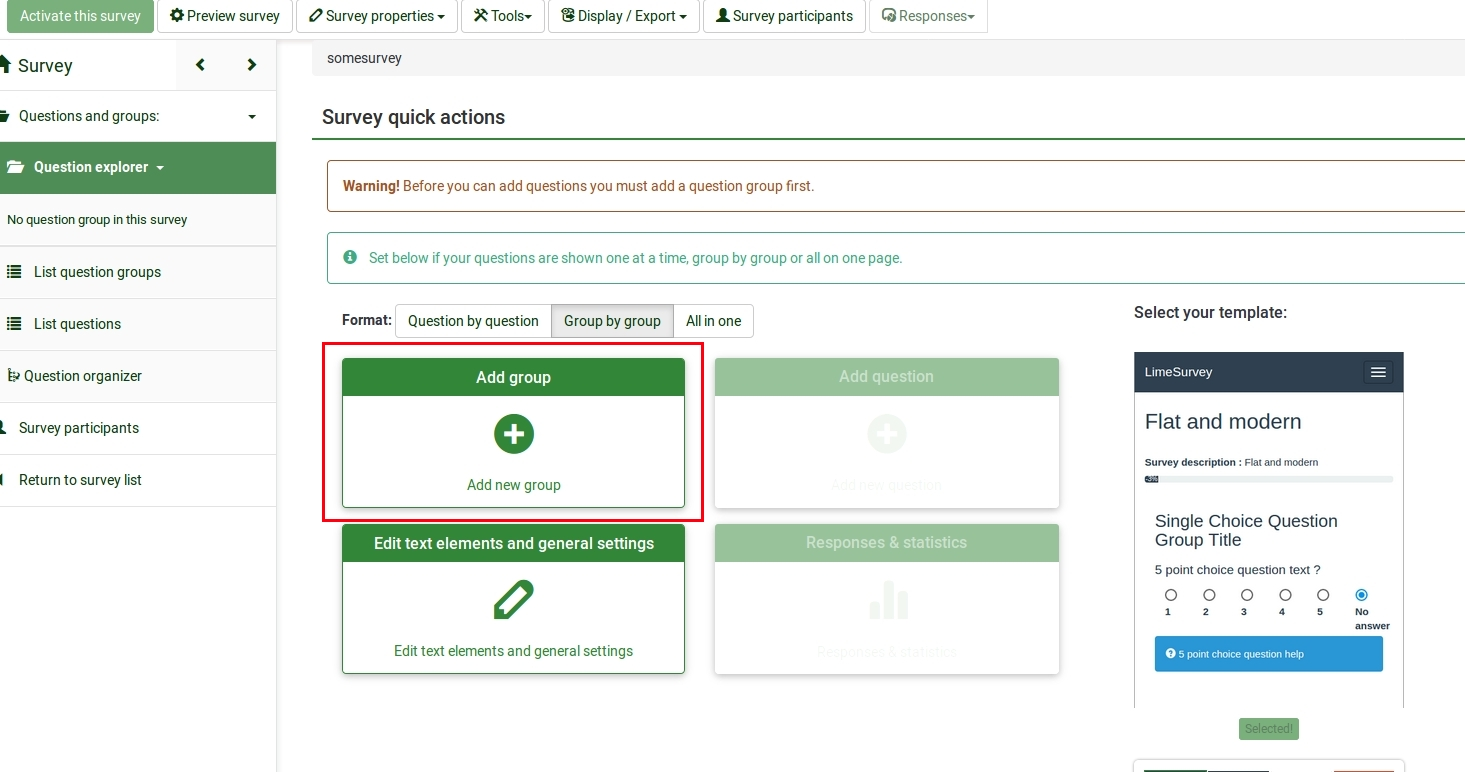
Wyświetli się następująca strona:
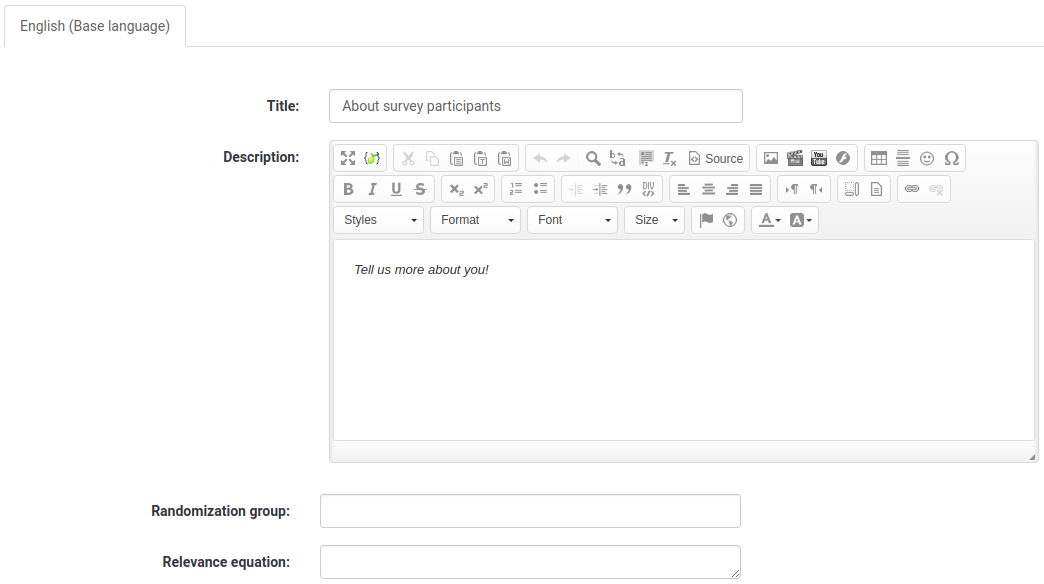
- Tytuł: Nazwa grupy ankiety;
- Opis: Można wpisać krótki opis grupy pytań. Może on być wyświetlany uczestnikom ankiety, jeżeli odpowiednia opcja jest włączona w ustawieniach ankiety;
- Grupa losowa: Z tej funkcji korzystamy, gdy chcemy losować określone grupy pytań (to samo musi być przypisane do odpowiednich grup pytań) ;
- Równanie istotności: Służy do tego, aby uczestnicy ankiety odpowiadali tylko na określone grupy pytań, zgodnie z ich wcześniejszymi odpowiedziami.
Po zakończeniu kliknij przycisk „Zapisz i zamknij” znajdujący się w prawej górnej części okna.
Aby zobaczyć przegląd wszystkich grup pytań, przejdź do Menu Ankieta i kliknij: Pytania i grupy -> Wyświetl grupy pytań:
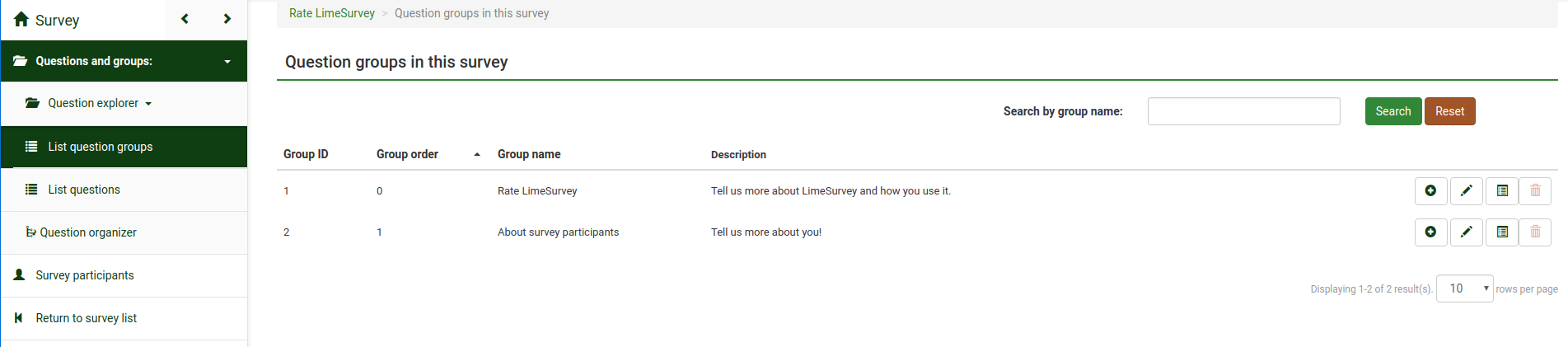
Create a question
To create a new question, you need to first create a question group. Please check the steps presented above to see how you can add a question group to a survey. Once done creating the survey group, select the List question groups button from the survey menu:
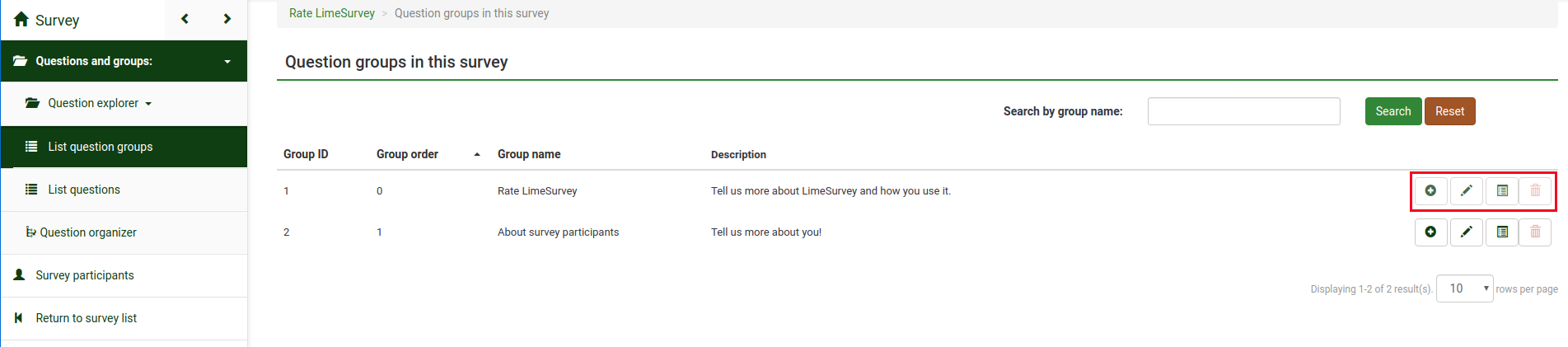
A list with the all the survey question groups will show up.
Now, look in the last column. It shows you four buttons, representing the available question group actions:
- Add new question to group: It is used to start adding questions to the corresponding question group;
- Edit group: It allows the user to edit the respective question group;
- Group summary: If clicked, a summary page of that question group will be displayed;
- Delete: One option to delete the question group is to click on the red trash button.
Click on the first button and start adding your question to the desired question group. The Create question page will load up. It contains the following options:
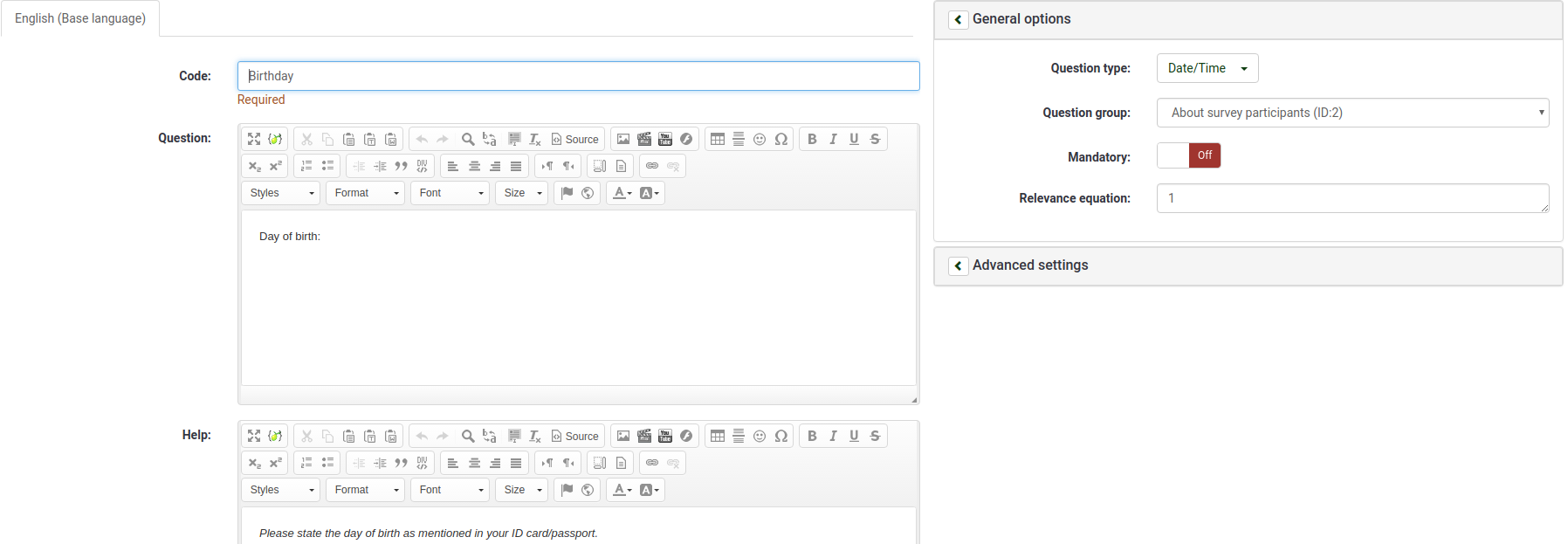
- Code: It represents the individual question name/code with which the survey is saved in the database and can be used further in more complex and advanced types of questions;
- Question: The name of the question that will actually appear in the survey for the survey participants;
- Help: A short text can be provided in order to help the survey participants better understand the question;
- General options: The functionalities located under this option allow you to modify the most important question-related settings. It includes four options:
- Question type: Many question types can be used in LimeSurvey. To better understand them, hover the mouse over each option or read our wiki on questions;
- Question group: You can choose here which question group you would like to add the question to;
- Validation: This feature is available on all free text type or numeric questions. It is used for response validation. If the response is not validated, the user will be prompted to try again before they can progress;
- Mandatory: It is available for all question types. This setting allows you to require users to answer the question before they can move on to the next question;
- Relevance equation: It is a setting for advanced users. It is recommended to use the default value of "1" (it means that the item will be always shown);
- Advanced settings: The advanced settings are different for each question type. Please consult the documentation for your particular question type.
Click on the Save button. Once done, you will be redirected to a page that contains the summary of the recently added question:
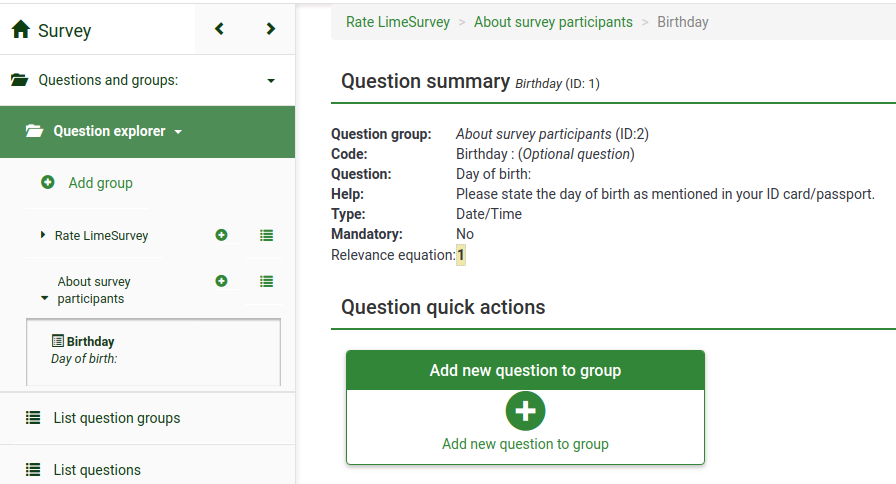
To add more questions, click on the Add new question button located in the Question quick actions menu.
Add subquestions and answers
Different types of questions require subquestions, predefined sets of answers, both or none. For example, a question that requires the age of a survey participant does not require any subquestion or predefined set of answers. On the other hand, a simple array question requires both subquestions and set of answers.
The next screenshot contains an array-type question:
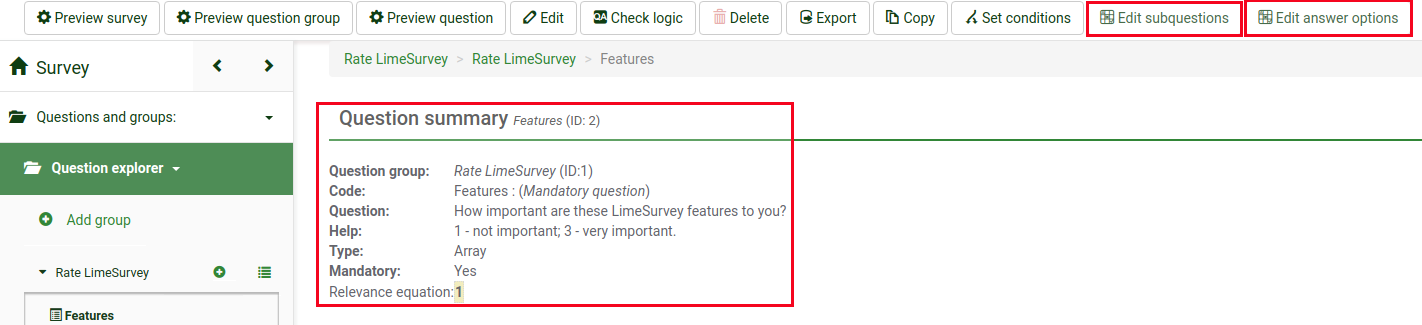
Add subquestions
To add subquestions, go to the top toolbar and click on Edit subquestions. Type in the subquestions you wish the survey participants to answer to:
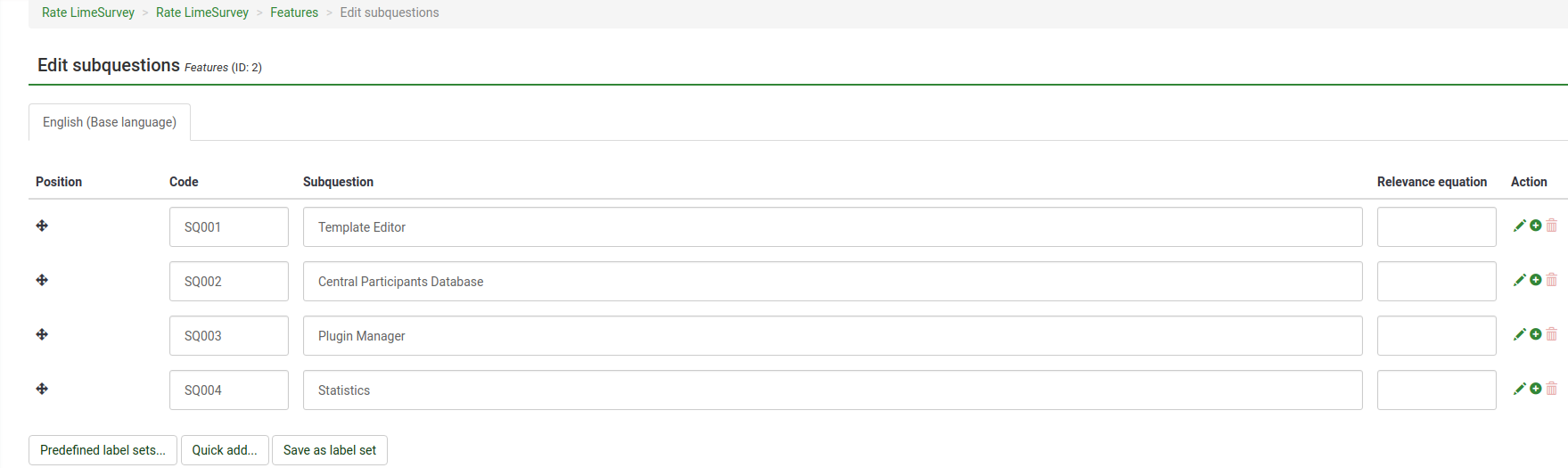
Add answers
To add a set of predefined answers, go to the top toolbar and click on Edit answer options. Type in the answers:
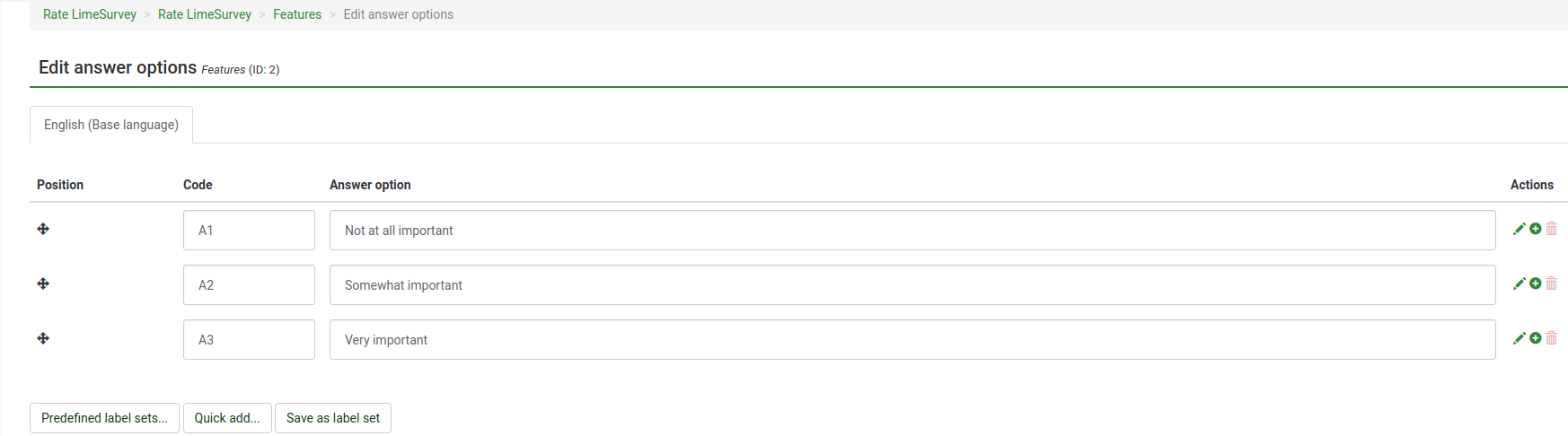
Save the set of answers and preview the question (look for the Preview question button located on the top toolbar).
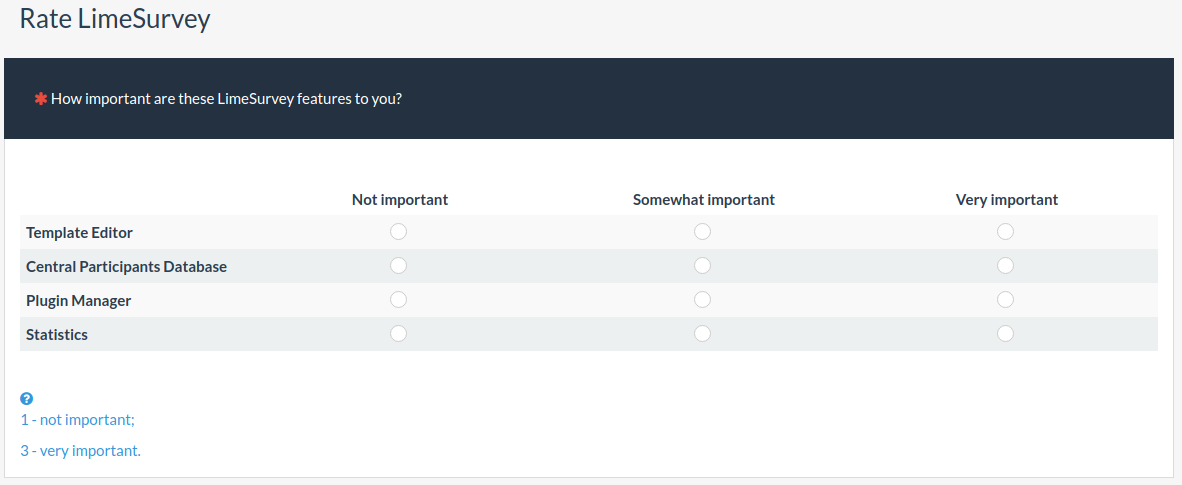
Congratulations! You have successfully created your first array-type question.
Organize questions
If your survey already contains dozens of questions, it is a time-consuming process to access each question and/or question group and edit the order one-by-one. Therefore, to quickly reorganize your questions and question groups, use the Question organizer function (Survey menu -> Questions and groups -> Question organizer).
To reorder them, just drag the question/group and drop it to the desired position. Do not forget to click on the Save button to save your changes.
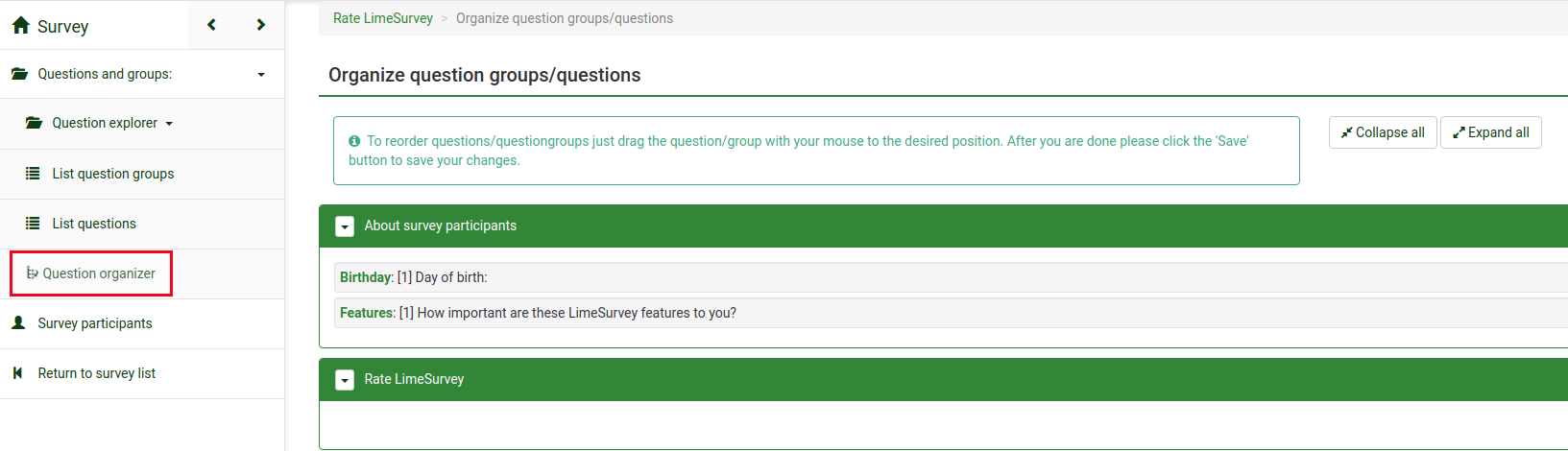
Activate/Stop survey
Now that you have at least one question and question group added to your survey, you can activate it. Go to the home page of your survey by clicking on the Survey button, located on the top of the survey menu:
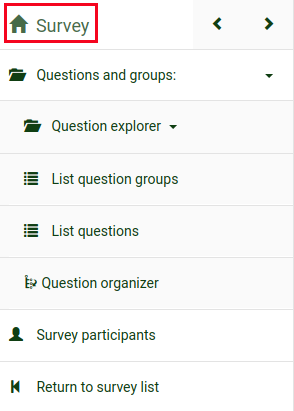
Check the toolbar. The Activate this survey option should be available:
Before activation, a window will be displayed, asking you about some general survey settings:
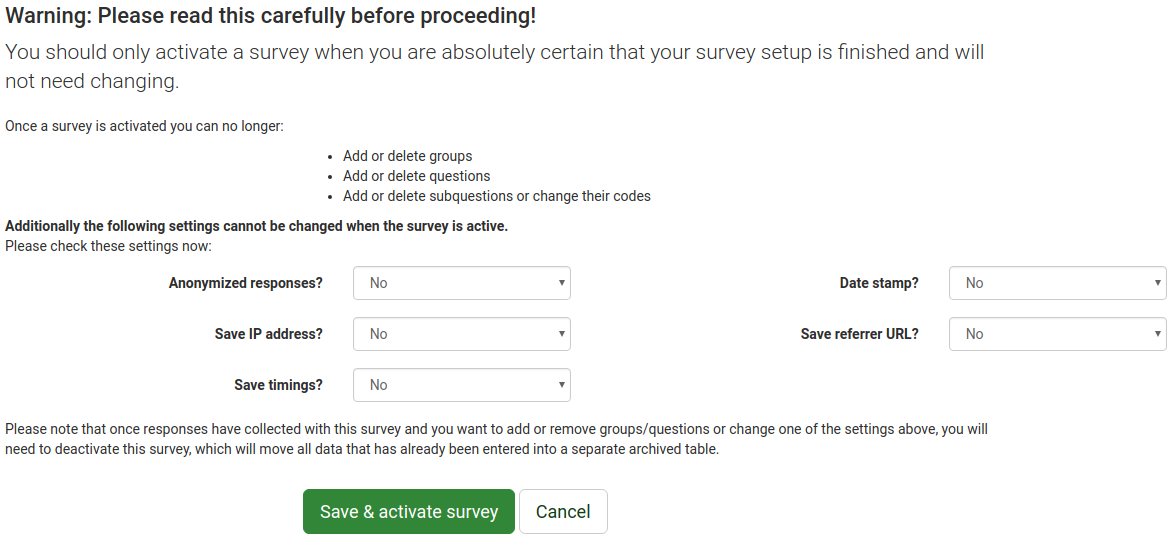
- Anonymyzed responses: This option allows you to determine whether responses to your survey are matched up with information from your survey's token table, or kept "anonymous". If you decide to enable it, your survey is set to anonymize responses - there will be no way to connect answers and participants;
- Save IP address: If enabled, the IP address of the survey respondent will be stored together with his/her answers;
- Save timings: If enabled, the time spent on each page of the survey by each survey participant is recorded;
- Date stamp: Turn it on if you would like to see the date the answers were submitted;
- Save referrer URL: If enabled, the referrer URL will be stored together with the answers.
Once you are done enabling the desired functionalities, click on the Save & activate survey button. The following message should be displayed:
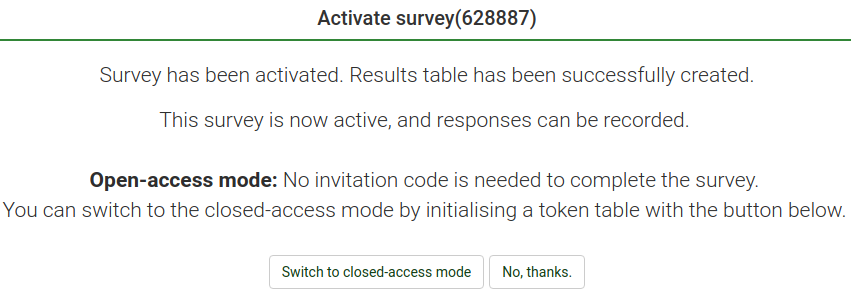
Select the option No, thanks to disable the closed-access mode! In this way, everyone will have access to your survey.
Congratulations! You have activated your first survey! If you want to start sharing the survey URL, go to the home page of your survey, and look for the survey URL in the Survey summary:
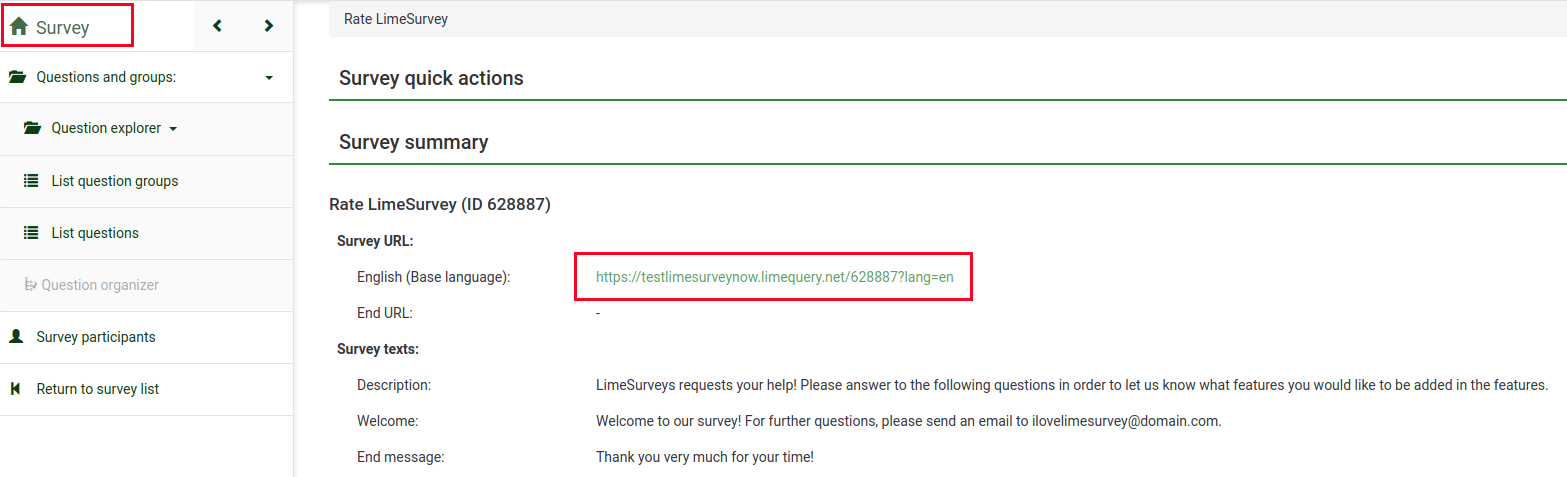
Copy the link and start sharing it.
If you want to stop the interview, access the home page of the survey and look for the Stop this survey button located on the top toolbar:

Statistics
To quickly see your survey statistics, click on the Survey button located on the top toolbar of your LimeSurvey home page. A list with all the available surveys will be displayed. Now, go to the last column and click on the Statistics button (![]() ) that corresponds to the row of the survey you wish to analyse:
) that corresponds to the row of the survey you wish to analyse:

A new window with a set of graphs will be loaded up. If you want to use them in a report, scroll down and click on the Export images button located on the bottom-left part of the page. All the charts will be separately saved as .png files and archived in a .zip file.
On the upper-right part of the window, you can see the Expert mode button. Click on it in order to access more statistics-related filters.
Once you select the filters according to your desired analyses, click on the View Statistics button located on the upper-right part of the window.
According to the chosen output, the results are displayed in HTML, Excel or PDF.
Exporting the questions and responses
If you want to export the results in a different format in order to produce statistics and graphs using other apps such as SPSS, R, STATA, etc., access the survey you want to analyse. Click on the Responses button located on the top toolbar, and then on Responses & Statistics:

Now you are on the Browse responses page. Look at the top toolbar for the Export button and select the desired format you wish to export to. If you select the first option, all the availalbe formats in which you can export the data will be displayed:

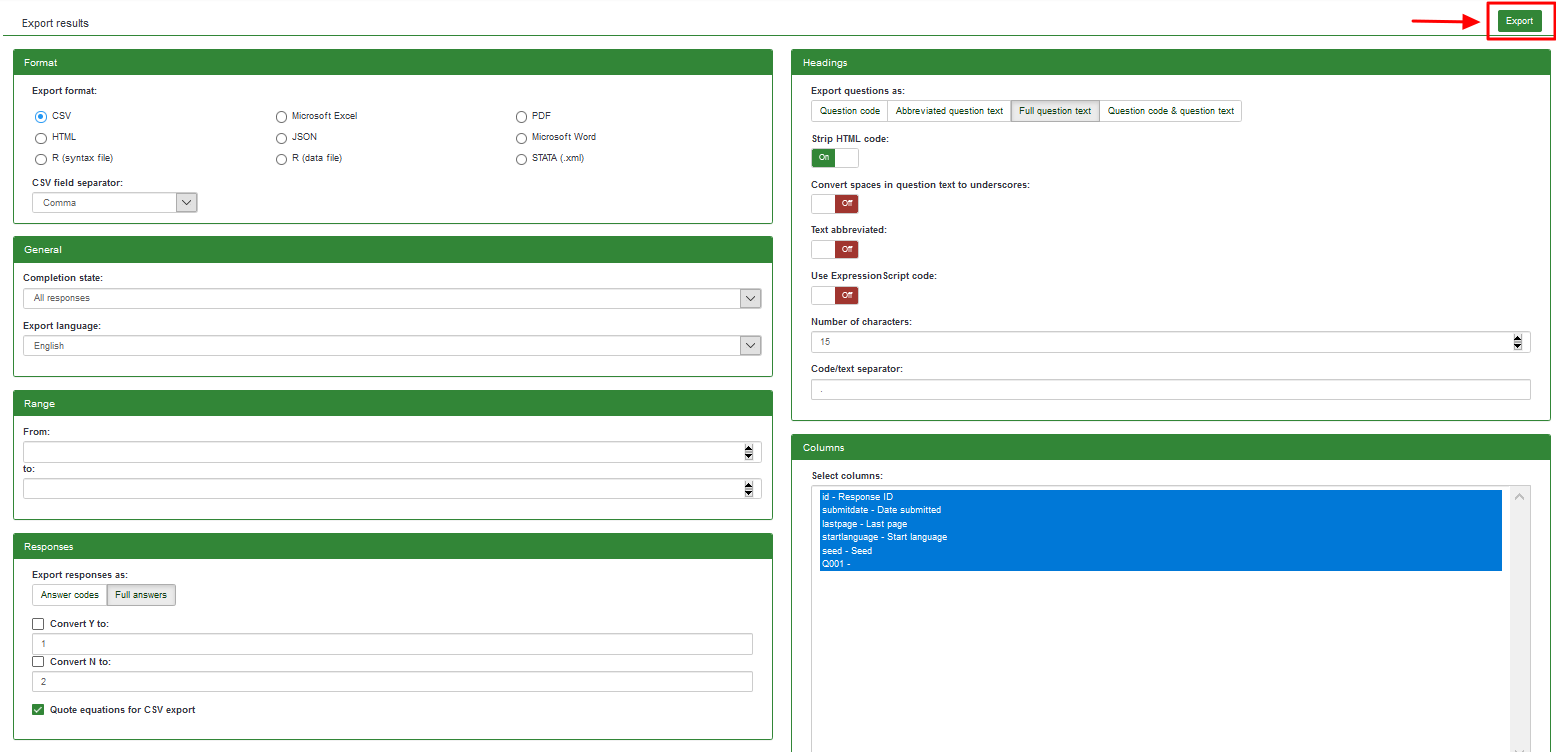
Once the filters are set, click on the Export button located in the upper-right side of the window.
Other LimeSurvey features - advanced users
Check the features of LimeSurvey Pro package by clicking on the following link: https://www.limesurvey.org/editions-and-prices/limesurvey-pro/professional-features.
If further questions arise, please post them on our forum or join the IRC channel.