Menu configuration/nl: Difference between revisions
From LimeSurvey Manual
No edit summary |
No edit summary |
||
| Line 32: | Line 32: | ||
==Menu aanmaken== | ==Menu aanmaken== | ||
Als je een menu wilt aanmaken, klik dan op de groene knop ('''+ Nieuw''') bovenin links op het scherm. In een pop-up krijgt je dit scherm: | |||
Revision as of 17:08, 26 May 2018
Algemeen
Als je een menu wilt toevoegen of aan een menu regels wilt toevoegen, ga dan via de dialoog Configuratie naar de Menu configuratie.
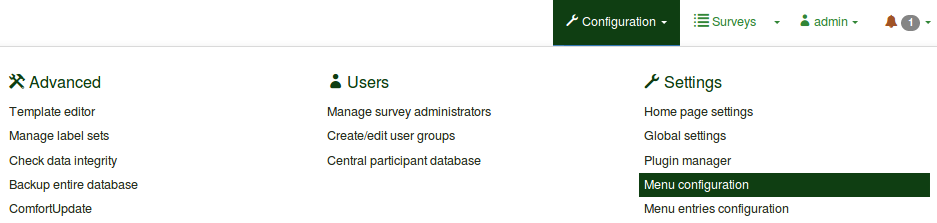
Als je niet tevreden bent met de bestaande enquête-menu's of je een eigen menu wilt maken voor een groep deelnemers, dan kun je ze wijzigen of een nieuwe aanmaken. Je kunt ook een menu-regel aanmaken of er een wijzigen.
Op het scherm zie een tabel met de bestaande enquête-menu's.
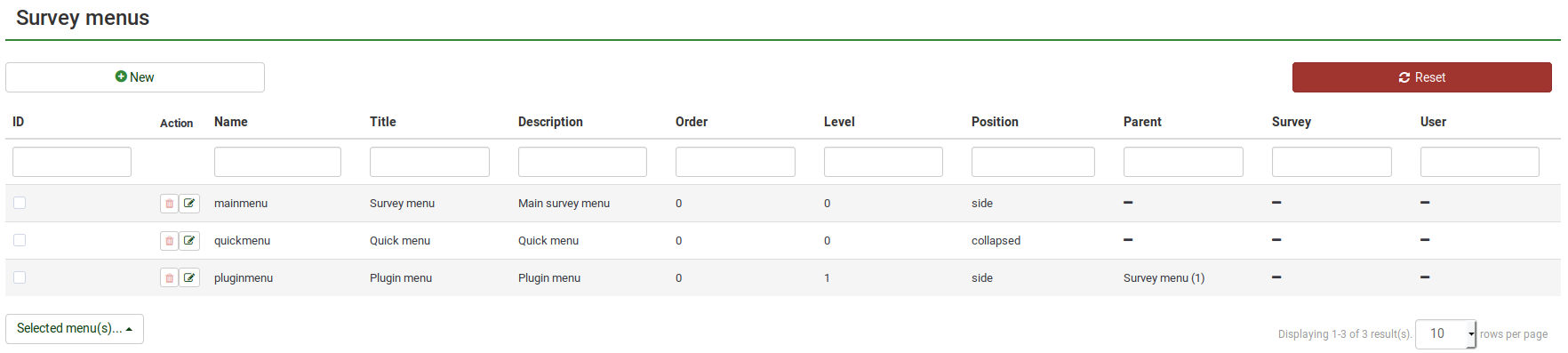
De mogelijke acties zijn:
Menu aanmaken
Als je een menu wilt aanmaken, klik dan op de groene knop (+ Nieuw) bovenin links op het scherm. In een pop-up krijgt je dit scherm:
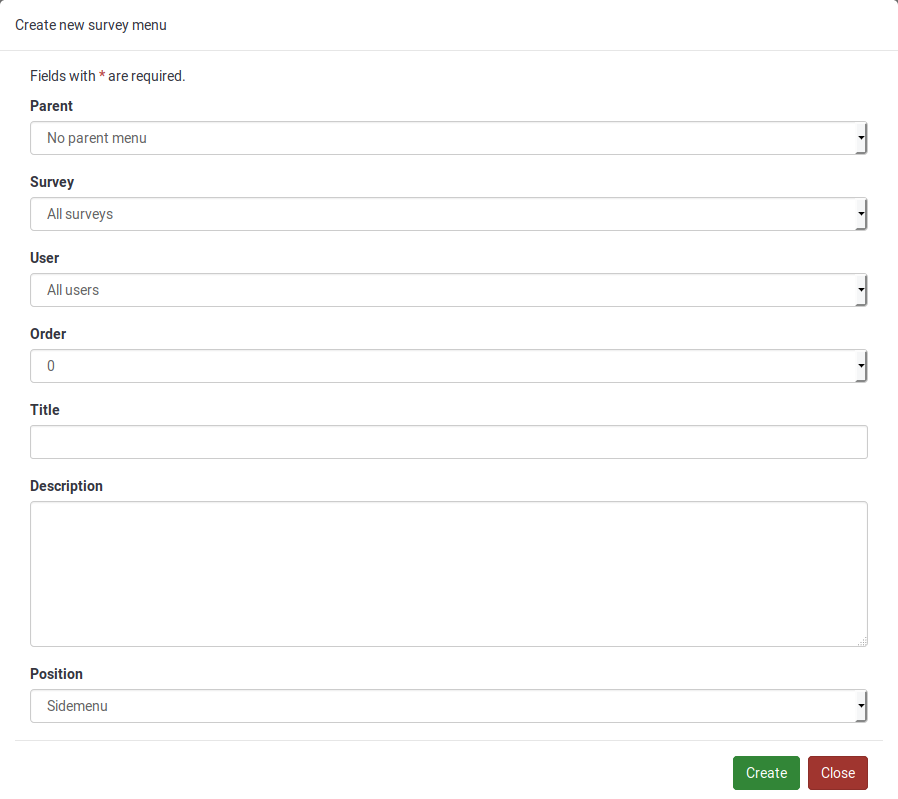
A group of options is available:
- Parent: Use this option to select the parent menu of another survey menu. In this way, a survey menu will be displayed within another menu once clicked. For example, the plugin menu is a survey menu that has as parent menu the mainmenu, being displayed the bottom of it due to its order.
- Survey: You can choose the survey the menu will be available for. It comes automatically set up for All surveys;
- Ordering: If you use more menus that have the same position, ordering them would help you better organize them.
- Title: The tile of the menu;
- Description: A short summary of the entries that will be added to that menu can be added - useful for other LimeSurvey administrators that wish to later change the configuration of the survey menus;
- Position: Four positions are available:
- Sidemenu : The menu will be located on the left side of the window;
- Collapsed menu : A collapsed menu will display only the icons of the survey menu entries;
- Top bar : The menu is going to be on a bar located in the upper part of the window;
- Bottom bar : The menu is going to be on a bar located in the lower part of the window.
If you would like to change the details of an already existing menu, click on the green button located in the Action column. Once done

Menu verwijderen
Als je een menu wilt verwijderen klik dan op de knop rode afvalbak in de kolom Actie van dat menu. Als je klikt op Nu verwijderen wordt het menu en alle bij dat menu behorende menu-regels verwijderd.
Reset to default values
In the case in which you edited the default menus and you want to return back to the default values, click on the Reset button located in the upper right part of the window. Once clicked, you will be asked to confirm the operation. Please note that all the custom menus will be lost if you decide to proceed.
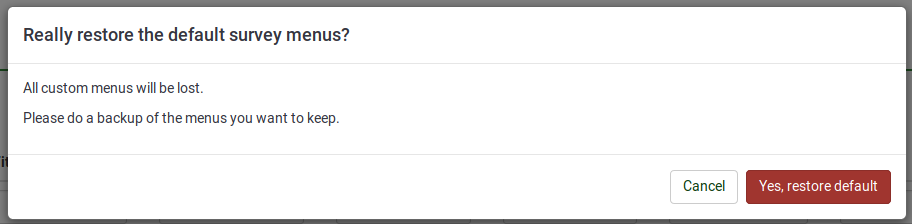
Voorbeelden
Check the following examples to better understand how you can edit survey menus
The default sidemenu (located under the survey settings tab is:

To change it, access the menu configuration panel. Edit the mainmenu and change its position from sidemenu to collapsed menu, and the position of the quickmenumenu from collapsed to sidemenu.
Once the changes are done, the sidemenu of the survey (the options displayed under the settings tab) will become the following one:
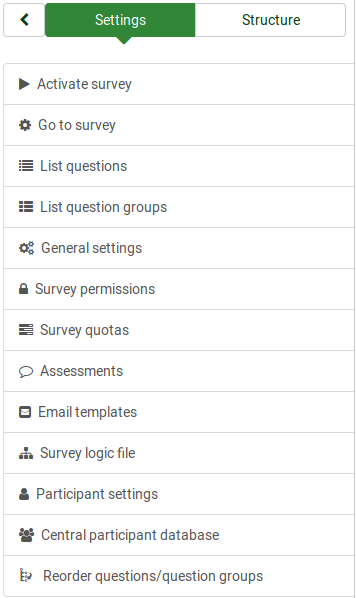
To do that, you need to configure the LimeSurvey menu entries. To do that, please continue reading the following wiki section.